Starting the bi-admin management utility, The bi-admin management utility, Bi-admin management – Cisco PSUS4 User Manual
Page 13: Main option
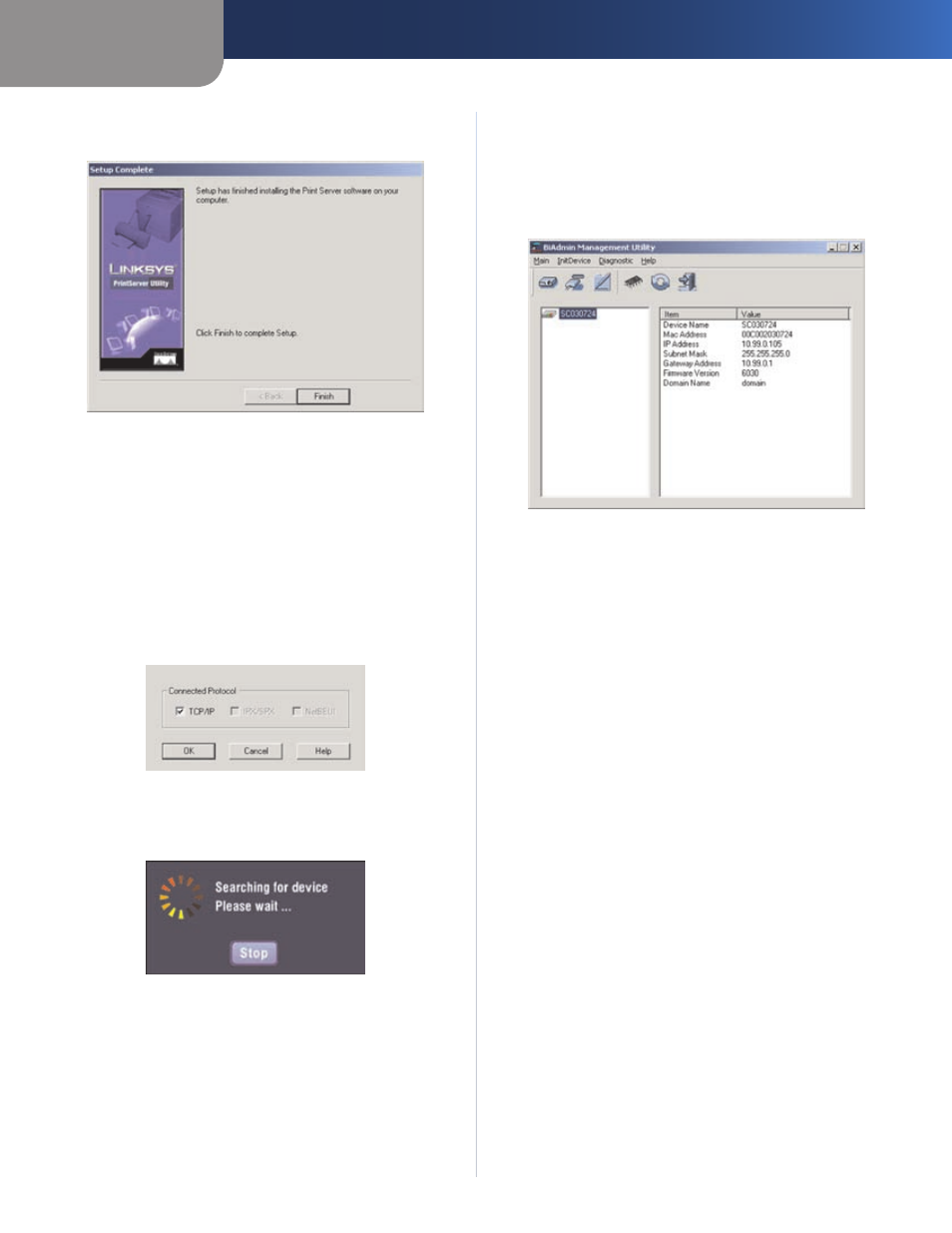
Chapter 4
Bi-Admin Management
10
PrintServer for USB with 4-Port Switch
When the Bi-Admin is installed, the
6.
Setup Complete
screen will appear. Click Finish to continue.
Setup Complete
Starting the Bi-Admin Management Utility
To start the Bi-Admin program, click
1.
Start, Programs,
Print Server Utility, and then Bi-Admin Management
Utility. If the Bi-Admin Management Utility icon has
been created, you can double-click it instead. You can
drag the shortcut icon onto your Desktop for easy
access to the Bi-Admin Management Utility.
When the Bi-Admin Management Utility appears, make
2.
sure that TCP/IP is the Connected Protocol. Click OK.
Connected Protocol
The Bi-Admin Management Utility will automatically
3.
scan the network for the USB PrintServer.
Searching for device
The Bi-Admin Management Utility
The Bi-Admin Management Utility screen will appear next.
Any hardware found on the network will appear on the
left-hand side of the screen. The Utility can be managed
from this screen.
Bi-Admin Management Utility
The Utility’s main menu contains the following options:
Main
•
InitDevice
•
Diagnostic
•
Help
•
These options and their submenus are described below.
Main Option
When you select Main from the menu bar, these options
are displayed:
Device Status
•
Printer Status
•
Configuration
•
Upgrade
•
Refresh
•
Exit
•
These options also correspond to the icons that appear
below the menu options (viewed from left to right).
Device Status
This option allows you to view all of the
device settings, and optionally save the device settings to
a file, or restore a previously saved file to the device.
If you click Device Status, the Device Information screen
appears. A list of the PrintServer’s device settings is
displayed that contains the Hardware ID, Firmware version,
Protocol ID, Default Name, and Server Name. To save the
information in a txt. file, click Save to file.
