Setting the time – Dell PowerVault 124T User Manual
Page 5
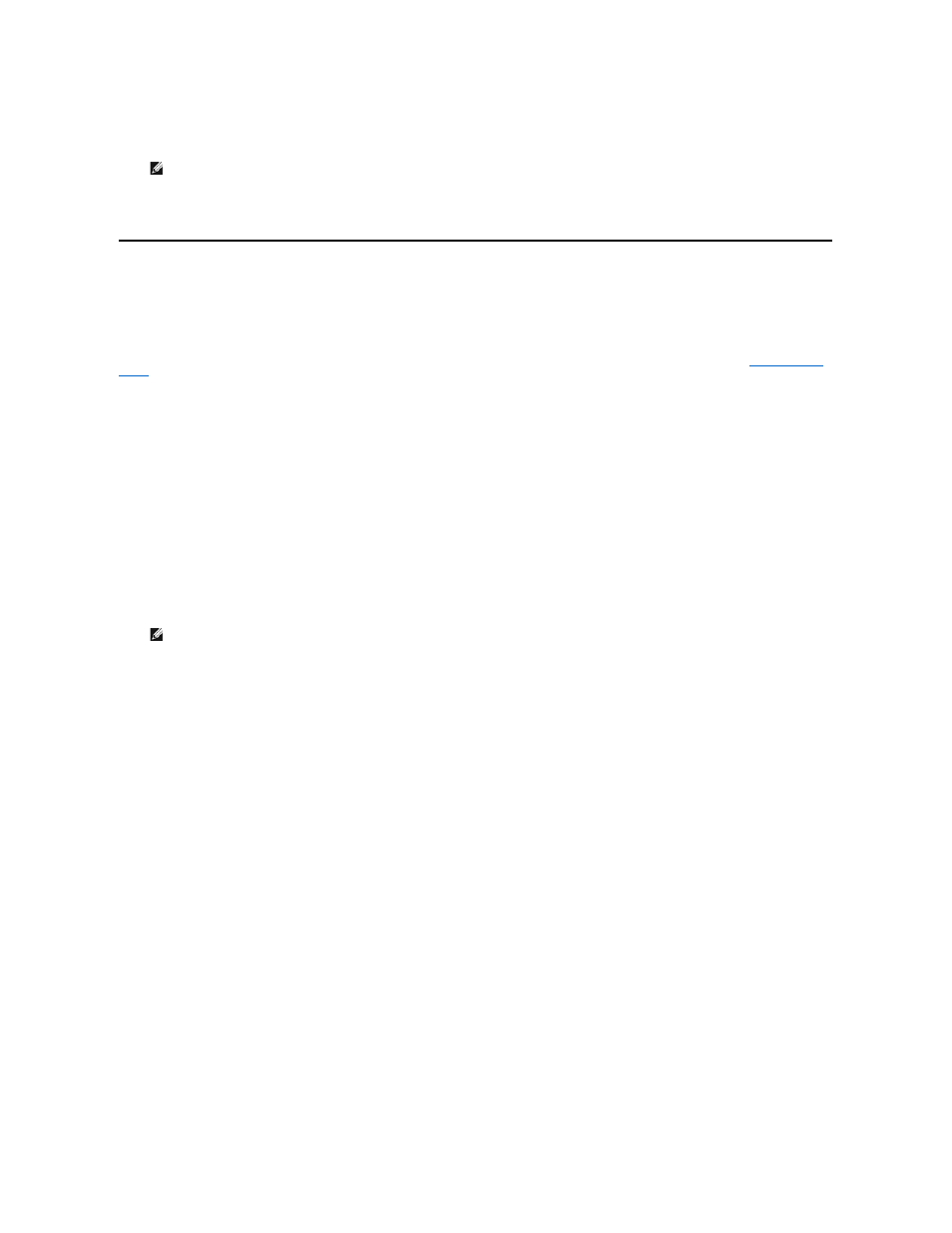
next digit.
When you have advanced through all of the digits of the SNMP server address, the autoloader displays Enter to save.
5.
Press Enter. New SNMP Server xxx.xxx.xxx.xxx appears on the LCD. You do not need to reboot the autoloader.
6.
Press Escape or Enter to return to the Ethernet submenu.
Setting the Time
The system time is displayed by the RMU and it is used internally when logging events and errors. The system time is either regular time or power-on time.
Regular time is Month/Date/Year Time, such as Nov/21/2004 19:28. Power-on time is Power On Cycles (POC)/Power On Hours (POH). For example, POC: 00121,
POH: 00002:07:45
where POC is the number of times the system has booted since it was manufactured, and POH is the number of hours, minutes, and
seconds since the last system boot. If regular time is known, it will be used, otherwise power-on time is used.
Setting the Time Server
If you locate a time server that is compatible with Simple Network Time Protocol (SNTP), you can connect the autoloader to a server that will supply the correct
date and time. The autoloader uses this information to time stamp information in its memory.
To set a time server:
1.
From the main menu, scroll to Configuration, and then press Enter.
2.
From the Configuration menu, scroll to Ethernet, and then press Enter.
3.
From the Ethernet submenu, scroll to Set Time Server, and then press Enter. The cursor automatically appears at the first digit.
4.
At each position of the time server address, use the up and down arrows to change the value of each digit. Press Enter to advance the cursor to the
next digit.
When you have advanced through all of the digits of the time server address, the autoloader displays Enter to save.
5.
Press Enter. New Time Server xxx.xxx.xxx.xxx appears on the LCD. You do not need to reboot the autoloader.
6.
Press Escape or Enter to return to the Ethernet submenu.
To set the time zone:
1.
From the main menu, scroll to Configuration, and then press Enter.
2.
From the Configuration menu, scroll to Time, and then press Enter.
3.
From the Time submenu, scroll to Set Timezone, and then press Enter. The Time Zone screen appears, allowing you to set the hours. The cursor
automatically appears at the first digit.
4.
Scroll to set the number of hours difference between your local time and Greenwich Mean Time (GMT).
5.
Scroll to set the number of minutes difference between your local time and GMT, then press Enter. The new time zone is set.
6.
Press Escape or Enter as necessary to return to the main menu.
To set the date and time:
1.
From the main menu, scroll to Configuration, and then press Enter.
2.
From the Configuration menu, scroll to Time, and then press Enter.
3.
From the Time submenu, scroll to Set Date/Time, and then press Enter. The Date/Time screen appears, allowing you to set the date and time. The
cursor automatically appears at the first digit.
4.
The first four digits represent the current year. At each position of the year, use the up and down arrows to change the value of each digit. Press Enter
to advance the cursor to the next digit.
5.
The next two digits represent the current month. At each position of the month, use the up and down arrows to change the value of each digit. Press
Enter to advance the cursor to the next digit.
6.
The next two digits represent the current day. At each position of the day, use the up and down arrows to change the value of each digit. Press Enter
to advance the cursor to the next digit.
7.
The next two digits represent the current hour. At each position of the hour, use the up and down arrows to change the value of each digit. Press
Enter.
8.
The last two digits represent the current minute. At each position of the minute, use the up and down arrows to change the value of each digit. Press
Enter to advance the cursor to the next digit.
NOTE: If you make a mistake, press Escape to backspace to the digit you want to change.
NOTE: If you make a mistake, press Escape to backspace to the digit you want to change.
