Using system restore, Using, System restore – Dell Inspiron 4100 User Manual
Page 55: Creating a restore point
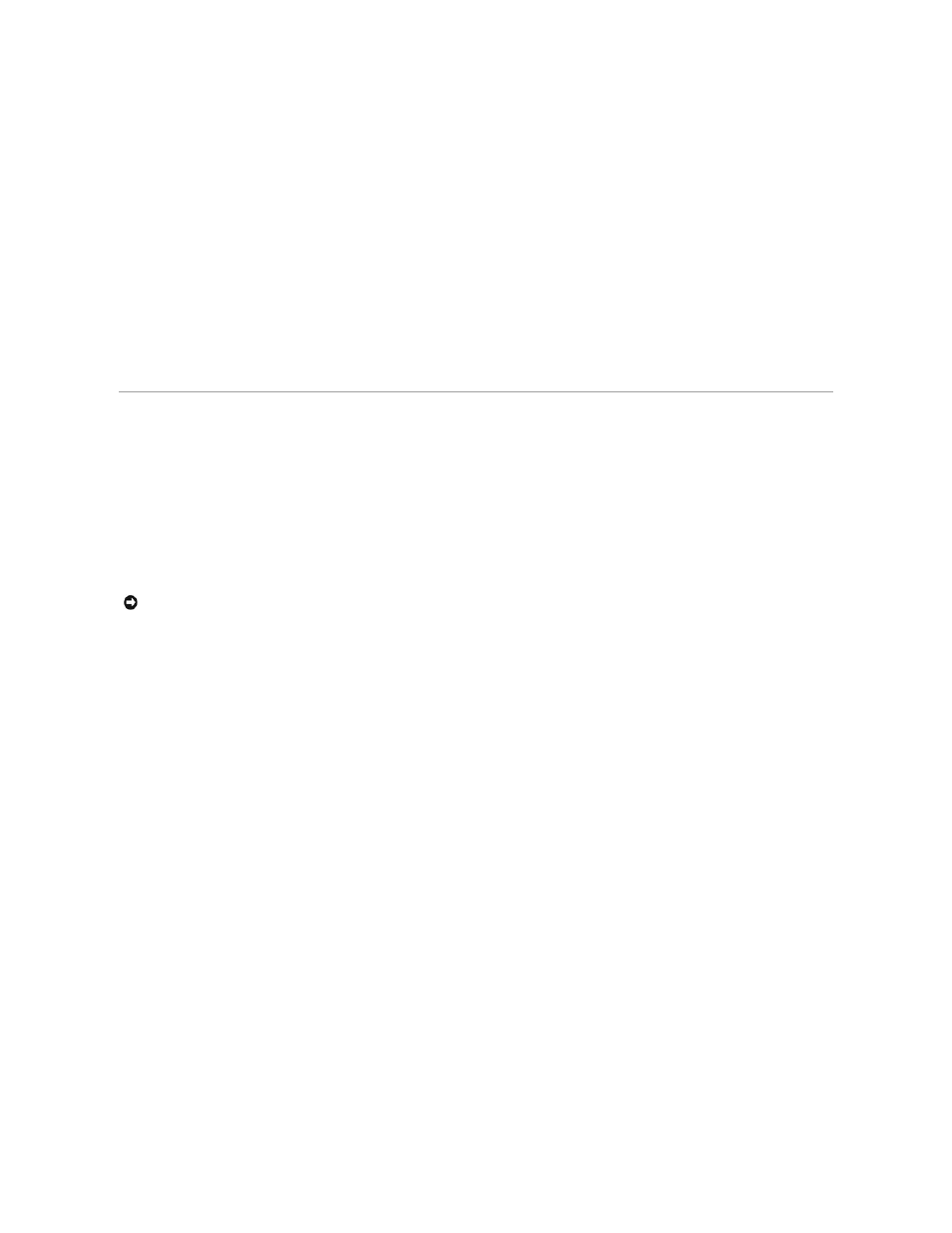
4.
Click Device Manager.
5.
Click View, and then click Resources by connection.
6.
Double-click Interrupt request (IRQ) to view the IRQ assignments.
Conflicts are indicated by a yellow exclamation point (!) beside the conflicting device or a red X if the device has been disabled.
7.
Double-click any conflicting device listed to bring up the Properties window so that you can determine what needs to be reconfigured or removed from
the Device Manager. Resolve these conflicts before checking specific devices.
8.
Double-click the malfunctioning device type in the Device Manager list.
9.
Double-click the icon for the specific device in the expanded list.
The Properties window appears.
If an IRQ conflict exists, the Device status area in the Properties window reports what other devices are sharing the device's IRQ.
10.
Resolve the IRQ conflicts.
You can also use the Windows 2000 Hardware Troubleshooter. To use the troubleshooter, click the Start button and click Help. Click Troubleshooting and
Maintenance on the Contents tab, click Windows 2000 troubleshooters, and then click Hardware. In the Hardware Troubleshooter list, click I need to
resolve a hardware conflict on my computer, and then click Next.
Using System Restore
Windows XP and Windows Me provide a System Restore feature that allows you to return your computer to an earlier operating state if changes to the
computer hardware or software (including new hardware or program installations) or system settings have left the computer in an undesirable operating
state. You can also undo the last System Restore procedure.
System Restore automatically creates system checkpoints. You can also manually create your own checkpoints by creating restore points. To limit the amount
of hard disk space used, older restore points are automatically purged.
To resolve an operating system problem, you can use System Restore from Safe Mode or Normal Mode to return your computer to an earlier operating state.
System Restore does not cause you to lose personal files stored in the My Documents folder, data files, or e-mail messages after restoring the computer to an
earlier operating state. If you restore the computer to an operating state that existed before you installed a program, for example, the program's data files
will not be lost, but you will have to reinstall the actual program.
System Restore is enabled on your new computer. However, if you reinstall Windows XP or Windows Me with less than 200 MB of free hard-disk space
available, System Restore is automatically disabled. Before you use System Restore, see the following subsections to confirm that it is enabled.
Windows XP
1.
Click the Start button and then click Control Panel.
2.
Click Performance and Maintenance.
3.
Click System.
4.
Click the System Restore tab.
5.
Make sure that Turn off System Restore is not checked.
Windows Me
1.
Click the Start button, point to Settings, and then click Control Panel.
2.
Double-click the System icon.
3.
Click the Performance tab.
4.
Click File System.
5.
Click the Troubleshooting tab, and make sure that Disable System Restore is not checked.
Before proceeding with any System Restore function, Dell recommends that you thoroughly read Microsoft's information about using System Restore. To access
the information:
1.
Click the Start button, point to All Programs (point to Programs in Windows Me)—> Accessories—> System Tools, and then click System Restore.
2.
Click Help in the upper-right corner of the Welcome to System Restore screen.
Creating a Restore Point
Using the System Restore Wizard
In Windows XP, you can either use the System Restore Wizard or manually create a restore point. To use the System Restore Wizard, click the Start button,
click Help and Support, click System Restore, and then follow the instructions on the System Restore Wizard screen. You can also create and name a restore
point if you are logged on as the computer administrator or a user with administrator rights.
NOTICE:
It is important to make regular backups of your data files. System Restore does not monitor changes to or recover your data files. If the
original data on the hard disk is accidentally erased or overwritten, or if the data becomes inaccessible because of a hard disk malfunction, use your
backup files to recover the lost or damaged data.
