Error messages, Video and display problems, If the display is blank – Dell Inspiron 4100 User Manual
Page 45
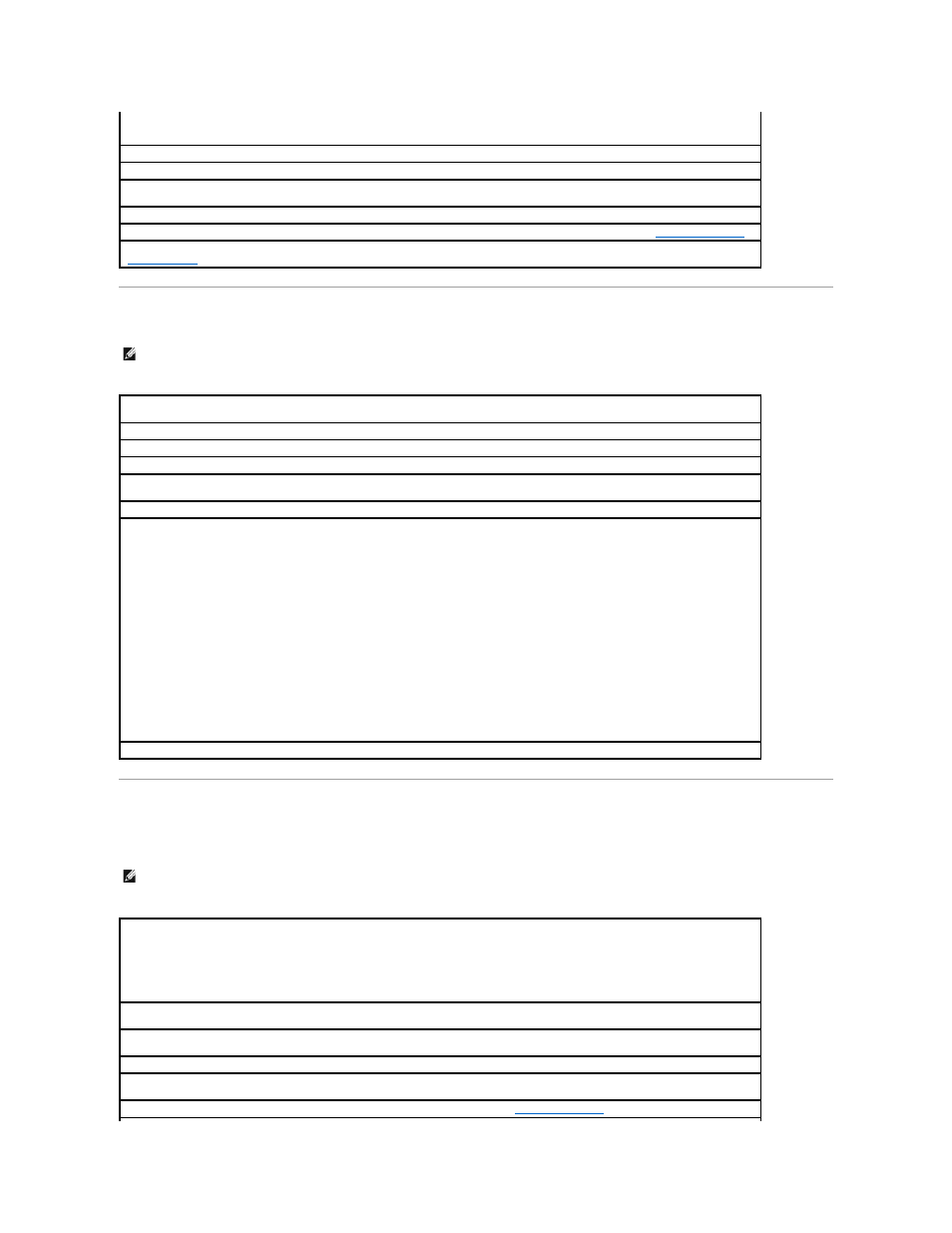
Error Messages
Video and Display Problems
If the display is blank
Connect the computer to an electrical outlet.If the battery status light flashes green and orange, the battery is too hot to charge. Turn off
the computer, disconnect the computer from the electrical outlet, and then let the battery and computer cool to room temperature.If the
battery status light rapidly flashes orange, the battery may be defective. See "Contacting Dell" in the Dell Solutions Guide.
Test the electrical outlet—
Ensure that the electrical outlet is working by testing it with another device, such as a lamp.
Check the AC adapter—
Check the AC adapter cable connections. If the AC adapter has a light, ensure that the light is on.
Connect the computer directly to an electrical outlet—
Bypass power protection devices, power strips, and the extension cable to verify
that the computer turns on.
Eliminate possible interference—
Turn off nearby fans, fluorescent lights, halogen lamps, or other appliances.
Adjust the Power Properties—
See the Tell Me How help file or search for the keyword standby in Windows Help. See "
Reseat the memory modules—
If your computer power light turns on but the display remains blank, reseat the memory modules. See
"
Memory Module
."
HINT:
If the message is not listed, see the documentation for the operating system or the program that was running at the time the message
appeared.
The file being copied is too large for the destination drive—
The file that you are trying to copy is too large to fit on the disk, or the disk is
too full. Try copying the file to a different disk or use a larger capacity disk.
A filename cannot contain any of the following characters: \ / : * ? " < > |—
Do not use these characters in filenames.
Insert bootable media—
The operating system is trying to boot to a nonbootable floppy disk or CD. Insert a bootable floppy disk or CD.
Non-system disk or disk error—
A floppy disk is in the floppy drive. Remove the floppy disk and restart the computer.
Not enough memory or resources. Close some programs and try again—
You have too many programs open. Close all windows and open
the program that you want to use.
Operating system not found—
Reseat the hard drive.
A required .DLL file was not found—
The program that you are trying to open is missing an essential file. To remove and then reinstall the
program:
Windows XP
1.
Click the Start button.
2.
Click Control Panel.
3.
Click Add or Remove Programs.
4.
Click the program you want to remove.
5.
Click the Change or Remove Program icon.
6.
See the program documentation for installation instructions.
Windows Me and Windows 2000
1.
Click the Start button, point to Settings, and then click Control Panel.
2.
Double-click the Add/Remove Programs icon.
3.
Click the program that you want to remove.
4.
Click Add/Remove (click Change/Remove in Windows 2000) and follow the prompts on the screen.
5.
See the program documentation for installation instructions.
x:\ is not accessible. The device is not ready—
Insert a disk into the drive and try again.
HINT:
If you are using a program that requires a higher resolution than your computer supports, Dell recommends that you attach an external monitor
to your computer.
Check the power light—
When the power light is blinking, the computer has power.
l
If the power light is blinking, the computer is in standby mode—press the power button to exit standby mode.
l
If the power light is off, press the power button.
l
If the power light is on, your power management settings may have caused the display to turn off. Try pressing any key or move the
cursor to exit standby mode.
Check the battery—
If you are using a battery to power your computer, the battery charge may be depleted. Connect the computer to an
electrical outlet using the AC adapter, and turn on the computer.
Test the electrical outlet—
Ensure that the electrical outlet is working by testing it with another device, such as a lamp. If the device is
plugged into a surge protector, try plugging it directly into an electrical outlet.
Check the AC adapter—
Check the AC adapter cable connections. If the AC adapter has a light, ensure that it is on.
Connect the computer directly to an electrical outlet—
Bypass power protection devices, power strips, and the extension cable to verify
that the computer turns on.
Adjust the Power Properties—
Search for the keyword standby in Windows Help. See "
."
