Library operations page – Dell PowerVault 124T User Manual
Page 46
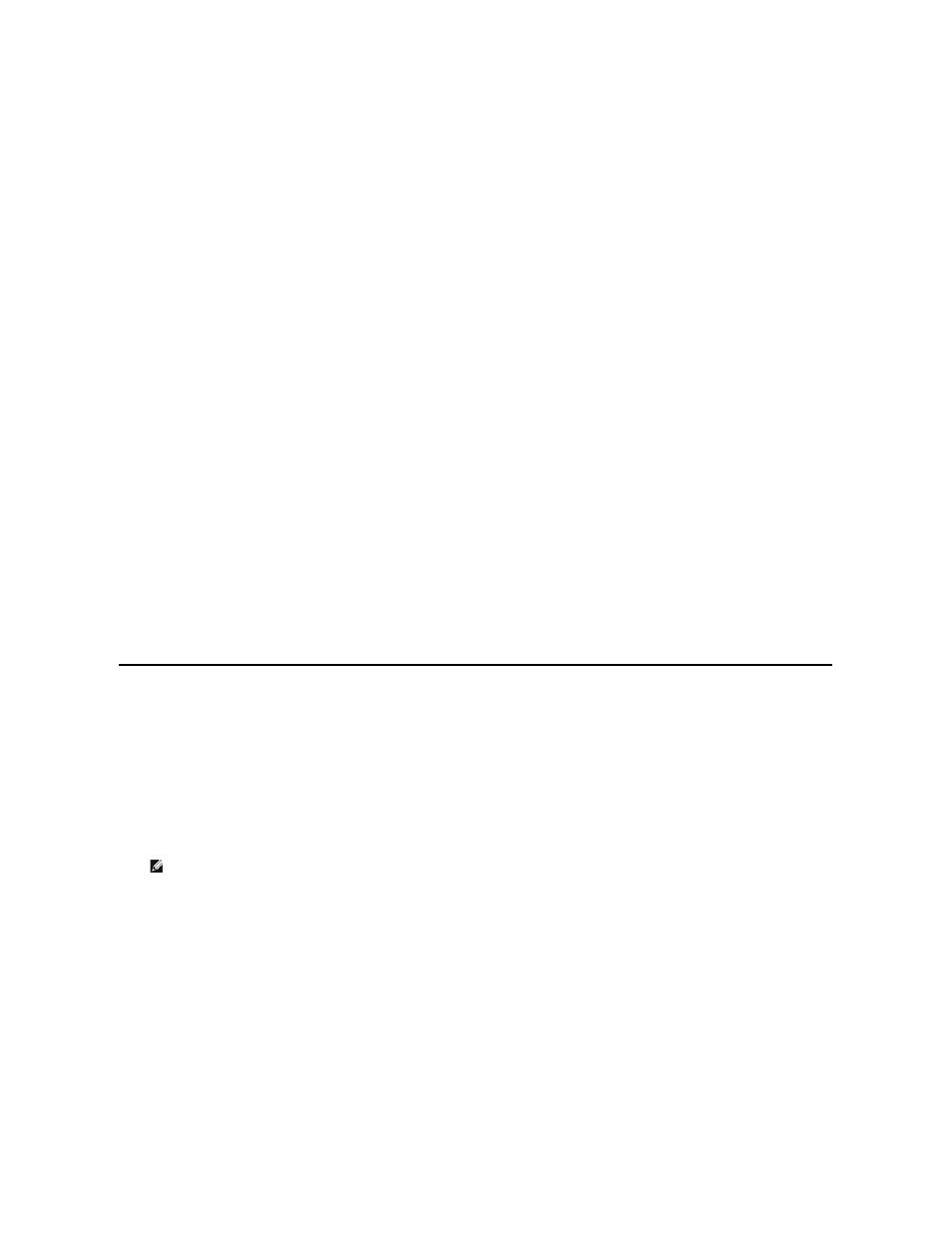
A minimum of two cartridges are required to run the diagnostic tests. The diagnostic tests available on the autoloader include:
l
Loader - Picker Test
l
Loader - Magazine Test
l
Loader - Inventory Test
l
Random Moves
1.
From any page, click the Error Log and Diagnostics heading. The Error Log and Diagnostics screen will be displayed.
2.
In the Diagnostics section, select the diagnostic test that you want to run from the Test drop-down menu.
3.
Specify a loop count, if desired. Valid numbers are 1 to 99.
4.
Click submit.
5.
While the test is running, you can view the status of the test. From View Diagnostic Test Progress, click View Status.
A separate screen indicates which test is running and the current status of the diagnostic test.
6.
To view diagnostic progress click View Status again.
Identification
You can use the Identification feature of the autoloader by requesting the LCD backlight to flash for a specified number of seconds.This can be helpful in
identifying the location of the autoloader in an equipment room.
1.
From any page, click the Error Log and Diagnostics heading. The Error Log and Diagnostics screen displays.
2.
Under Identification, enter the number of seconds in the Time (secs) field.
3.
Click Identify. The LCD backlight flashes on the autoloader for the specified number of seconds.
Performing an Autoloader Reset
You will use autoloader reset when making magazine changes. An autoloader reset will take at least three minutes if there is a tape in the drive, or
approximately 30 seconds otherwise. To perform an autoloader reset:
1.
From any page, click the Error Log and Diagnostics heading. The Error Log and Diagnostics screen displays.
2.
Under the Autoloader Reset section, click Autoloader Reset.
Library Operations Page
You can move tapes, run a system inventory, reset the picker to its home position, or perform sequential operations from the Library Operations page. When
you click Library Operations, the page displays.
Moving Tapes
From a remote location, you can request that a tape be moved from one position to another. To move a tape:
1.
From any page, click the Library Operations heading. The Library Operations screen displays.
2.
From the Moving Tapes section of the page, click the drop-down menu under From: and select the current location of the tape that you want to move.
3.
From the drop-down menu under To:, select the location to which you want to move the tape, and then click submit.
Inventory
The autoloader automatically runs an inventory whenever you power it on or insert a magazine. If you need to run an inventory in addition to this, you can
use the RMU to do it remotely. To run an inventory:
1.
From any page, click the Library Operations heading. The Library Operations screen displays.
2.
From the Library Operations page, click Inventory. The autoloader starts an inventory immediately.
Set to Home
If the autoloader is not able to successfully execute a Moving Tapes or an Inventory command, try executing a Set to Home command, and then retry the
move or inventory command again.
The Set to Home command resets the autoloader as a means to help the autoloader recover from an unexpected internal condition. To Set to Home:
1.
From any page, click the Library Operations heading. The Library Operations screen displays.
NOTE: You can also click the slot on the graphic of the autoloader magazine to select and move a cartridge.
