Share and storage management, File server resource manager, Storage report management – Dell PowerVault NX3100 User Manual
Page 9: Disk management, Enabling distributed file system management
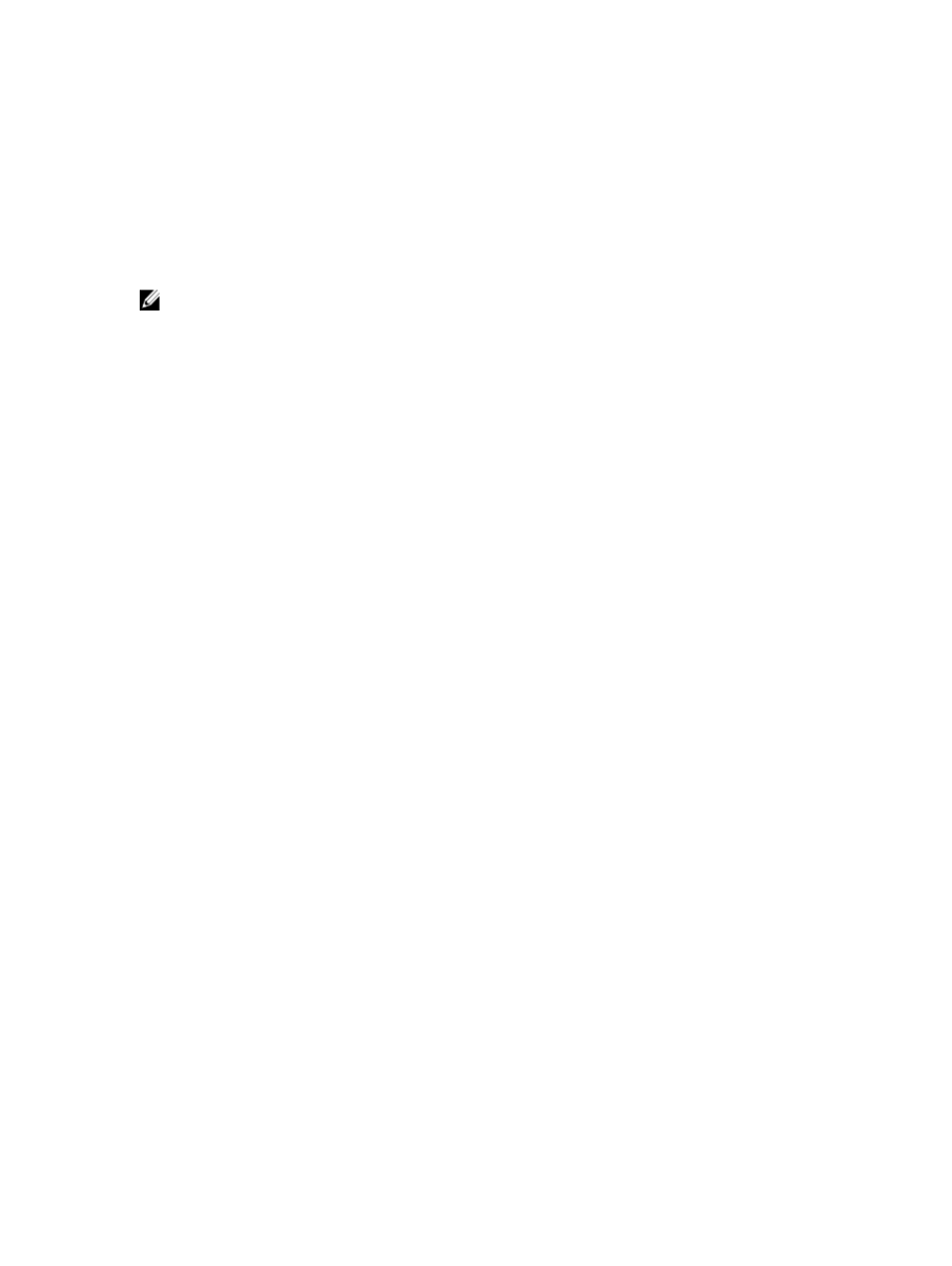
Share And Storage Management
Share and Storage Management provides a centralized location to manage folders and volumes that are shared on the
network:
•
To create Server Message Block (SMB) shares, see "Creating Server Message Block Shares".
•
To create the NFS shares, see "Creating the NFS Share".
NOTE: Volume operations are only available when Virtual Disk Service (VDS) hardware providers are installed on
the solution. VDS is not supported on this NAS system.
File Server Resource Manager
FSRM is a suite of tools for Windows Storage Server 2008 R2 that allows administrators to understand, control, and
manage the quantity and type of data that is stored on their system. By using FSRM, administrators can place quotas on
folders and volumes, actively screen files, and generate comprehensive storage reports. This set of advanced
instruments not only helps the administrator efficiently monitor existing storage resources, but it also aids in the
planning and implementation of future policy changes. For more information, see "Creating Quotas and File Screens".
Storage Report Management
The Storage Reports Management node of the FSRM MMC snap-in allows you to:
•
Schedule periodic storage reports to identify trends in disk usage.
•
Monitor attempts to save unauthorized files for all users or a selected group of users.
•
Generate storage reports instantly.
Disk Management
Disk Management is a system utility for managing hard disks and the volumes or partitions that they contain. Disk
Management allows you to initialize disks, create volumes, and format volumes with the FAT, FAT32, or NTFS file
systems. It also helps perform most disk-related tasks without restarting the system or interrupting users. Most
configuration changes take effect immediately.
Enabling Distributed File System Management
Distributed File System (DFS) is not enabled on your system by default. To enable DFS:
1.
Click Start → All Programs → Administrative Tools → Server Manager.
Alternatively, you can click Start and type Server Manager in the Search programs and files box.
The Server Manager window is displayed.
2.
Locate and click Add Role Services.
Alternatively you can right-click Files Services and click Add Role Services.
The Add Role Services window is displayed.
3.
Select the Distributed File System check box and complete the wizard.
9
