Choosing volumes to backup, Choosing a storage location – Dell PowerVault NX3100 User Manual
Page 28
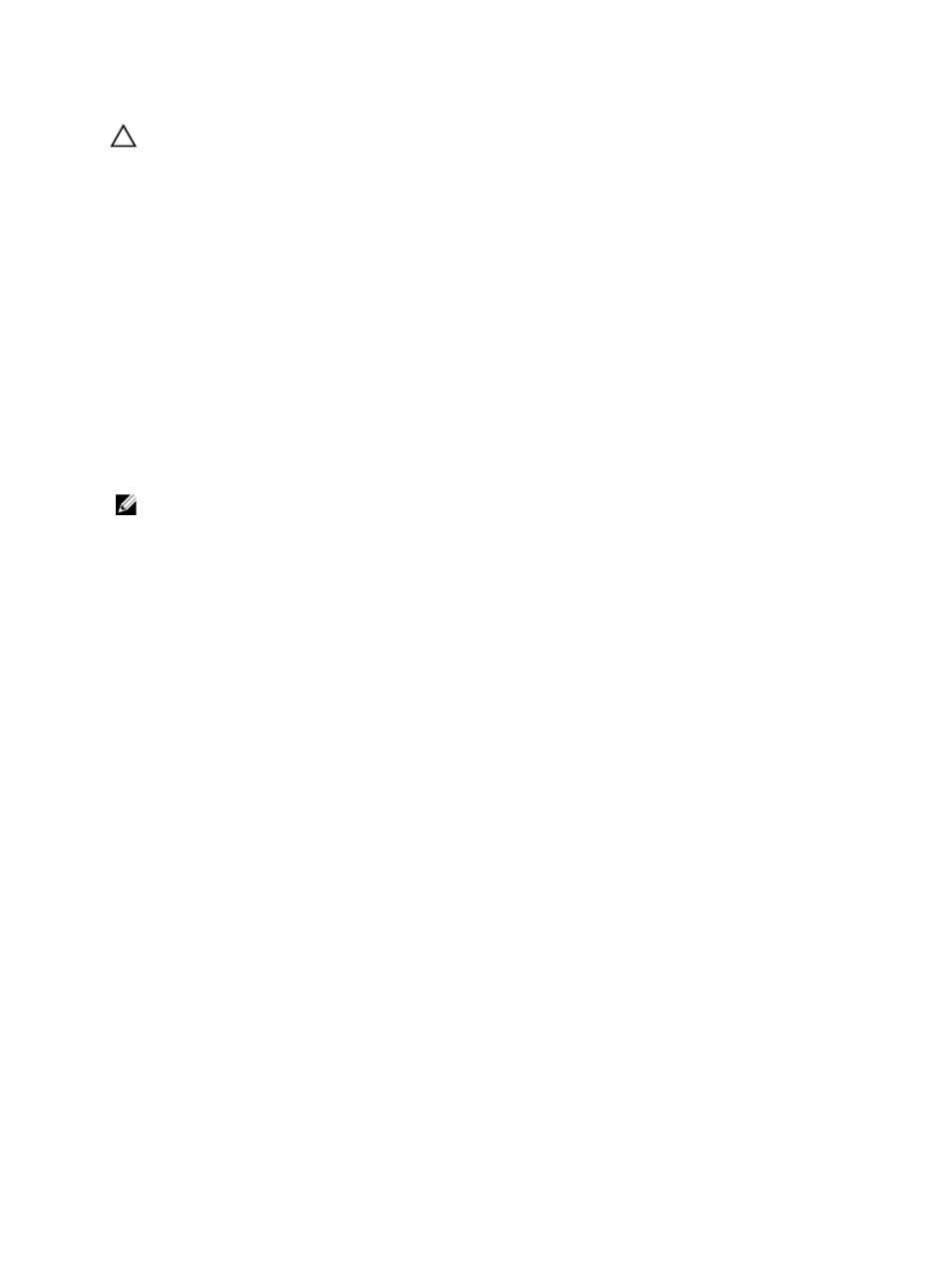
CAUTION: There is a limit of 64 shadow copies per volume. When this limit is reached or when storage area limits
are reached, the oldest shadow copy is deleted. When deleted, the shadow copy cannot be retrieved.
1.
Open Server Manager → Disk Management.
2.
Right-click the volume and select the Properties tab. Click the Shadow Copies tab.
3.
Click the volume where you want to enable Shadow Copies of Shared Folders and click Enable.
4.
To change the storage location, space allocation, and schedule, click Settings.
Performing Backup Of Your Server Using Microsoft Windows
Server Snap-In
1.
Click Start → Administrative Tools → Server Manager.
2.
In the left pane, expand Storage and click Windows Server Backup.
The following backup options are available:
– Enabling backups to be run on a regular schedule using the Backup Schedule Wizard.
– Creating a one-time backup using the Backup Once Wizard.
NOTE: The Backup Once Wizard is intended for you to create backups that supplement regularly-scheduled
backups. It is recommended that you do not use the Backup Once Wizard as the only means of creating backups.
You can recover a backup of a scheduled backup or one-time backup using the Recover Wizard.
Choosing Volumes To Backup
To create a backup, you need to specify the volumes that you want to include. The volumes you select impact what you
can recover. You have the following volume and recovery options.
Volume Options
Recovery Options
Full server (all volumes)
Back up all volumes if you want to be able to recover the full server—all the files,
data, applications, and the system state.
Critical volumes
Back up just critical volumes (volumes containing operating system files) if you only
want to be able to recover the operating system or system state.
Non-critical volumes
Back up just individual volumes if you only want to be able to recover files,
applications, or data from that volume.
Choosing A Storage Location
To store the backups that you create, you need to specify a location. Depending on the type of storage you specify, you
should be aware of the following issues.
Storage Type
Details
Shared Folder
If you store your backup in a remote shared folder, your backup is overwritten each
time you create a new backup. Do not choose this option if you want to store a series of
backups.
If the backup process fails while you are trying to create a backup to a shared folder
that already contains a backup, you might be left without any backups. To work around
this, you can create subfolders in the shared folder to store your backups.
28
