Dell Mobile Venue User Manual
Dell™ venue, Status bar, Dell stage
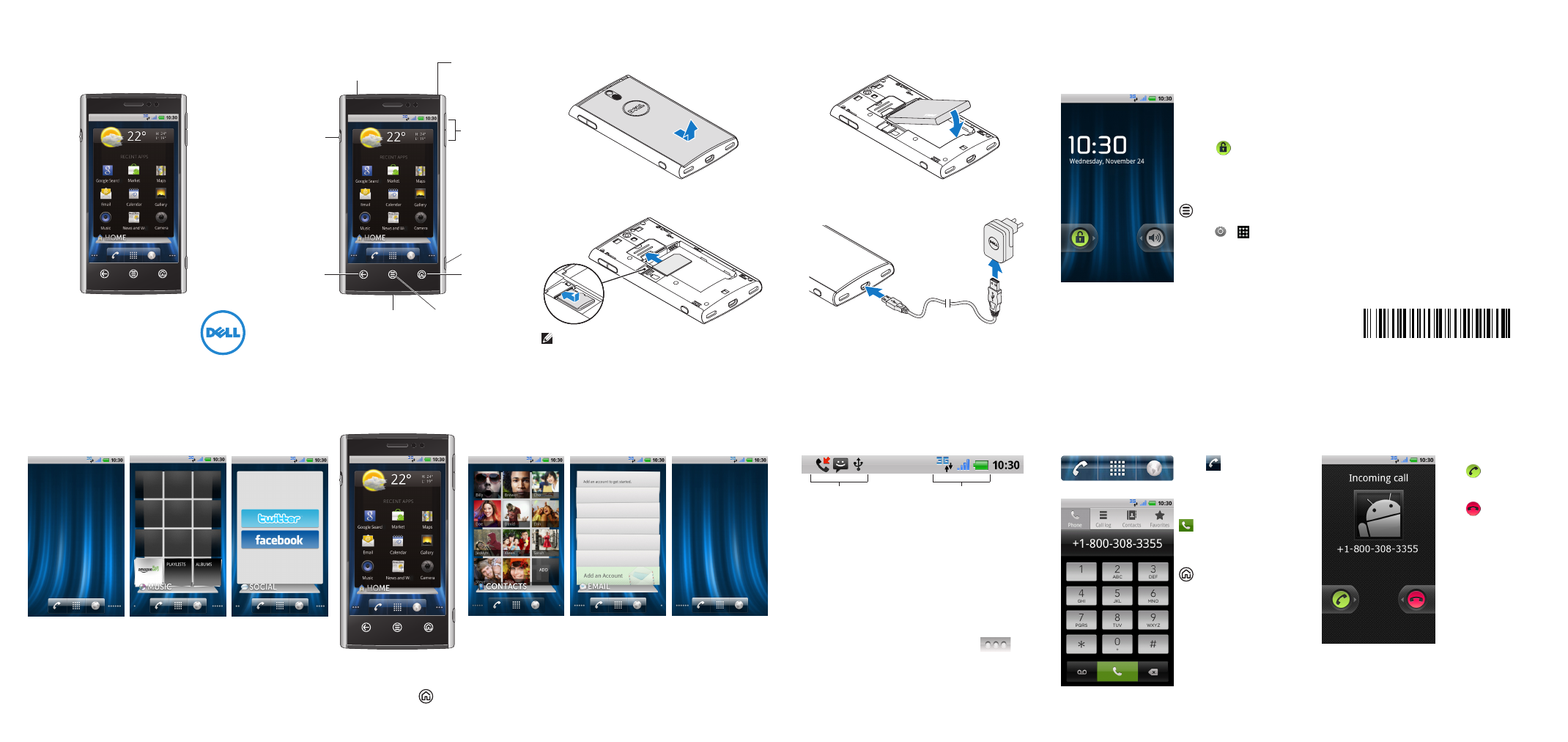
Dell™ Venue
Getting Started Guide
Status Bar
The status bar appears at the top of every screen. It
displays icons to indicate the notifications you have
received, the phone’s status, and the current time.
Notification
area
Status area
Notification area – Displays icons for missed calls, new
e-mail, messages, and so on.
Status area – Displays icons for battery charge, charging
progress, alarms set, network connections, and so on.
To open the notifications panel that displays the phone
status and list of notifications, touch the status bar and
drag it down to the bottom of the screen.
Touch a notification in the list to open it in the
appropriate application.
To close the notification panel, touch the tab
at
the bottom of the panel and drag it up to the top of the
screen.
Dell Stage
Your phone has seven Home screens that you can customize. The Dell Stage widgets appear on the Home screens and provide quick access to recently used applications, contacts,
music, pictures, and so on.
Setting Up Your Phone
About Your Phone
Slide up to
silence ringer
Press and hold
to turn on/off
Volume
buttons
Camera
button
Home
Back
Ring/Silent
button
3.5 mm Headset
connector
Menu
Micro-USB
connector
Power/Lock
button
1. Remove the back cover.
2. Insert the SIM card and microSD (optional) card.
NOTE: The SIM card and microSD card may be pre-
installed.
3. Insert the battery.
4. Close the back cover and charge the phone.
Charge time:
~2 hours
Making calls
You can make a call by selecting a contact from the
contacts list, call log, favorites, or by using the onscreen
dialpad.
Touch
on the Home
screen to open the phone
application.
Dial the number using the
onscreen dialpad and touch
to make the call.
To switch to a recently used
application while you are
on a call, touch and hold
and then touch the
application’s icon.
If you open other
applications during a call
and want to return to the
phone application, touch
the status bar and drag it
down to the bottom of the
screen, and then touch
Current call.
Answer or Reject Calls
When you receive a call, the Incoming call screen
displays the caller ID. The Incoming call screen will
display additional information if the caller is available
on your contacts list.
To answer a call,
touch
and drag it to
the right of the screen.
To reject a call,
touch
and drag it to
the left of the screen.
0FTHF5A00
Printed in China.
Information in this document is subject to change
without notice.
© 2010 Dell Inc. All rights reserved.
Trademarks used in this text: Dell and the DELL logo
are trademarks of Dell Inc.
November 2010 P/N FTHF5 Rev. A00
To add a widget,
shortcut, or folder
touch and hold your
finger on an empty
area on the Home
screen, and follow the
instructions on the
screen.
MUSIC widget –
Displays the music
albums and playlists
available on your
phone. Touch the
album or playlist to
view the available
songs.
SOCIAL widget –
Allows you to access
social networking
websites such as
Facebook and Twitter.
CONTACTS widget –
Displays your favorite
contacts as tiles. Touch
a contact’s tile to call,
message, or mail the
contact.
EMAIL widget – Allows
you to send and
receive e-mail from the
e-mail accounts you
have added.
The appearance of the
Home screens on your
phone may vary.
HOME widget – Displays
the current weather
and the recently used
applications. Touch
to
go to the Stage Home from
anywhere.
To navigate across the Home screens, flick your finger to the right or
left on the screen.
Center Home screen
Lock Screen
The phone enters sleep mode automatically after a preset
duration of inactivity. To wake up the phone from sleep
mode, press the power/lock button.
The lock screen appears
when you wake up the
phone from sleep mode.
To unlock the screen, touch
and drag
to the right.
You can set a screen lock
to prevent unauthorized
access of your phone.
To set a screen lock, touch
on the Home screen
and then touch
Settings
→ Location
& Security
→ Set up
screen lock and follow the
instructions on the screen.
