Writing on the screen – Dell AXIM X3 User Manual
Page 45
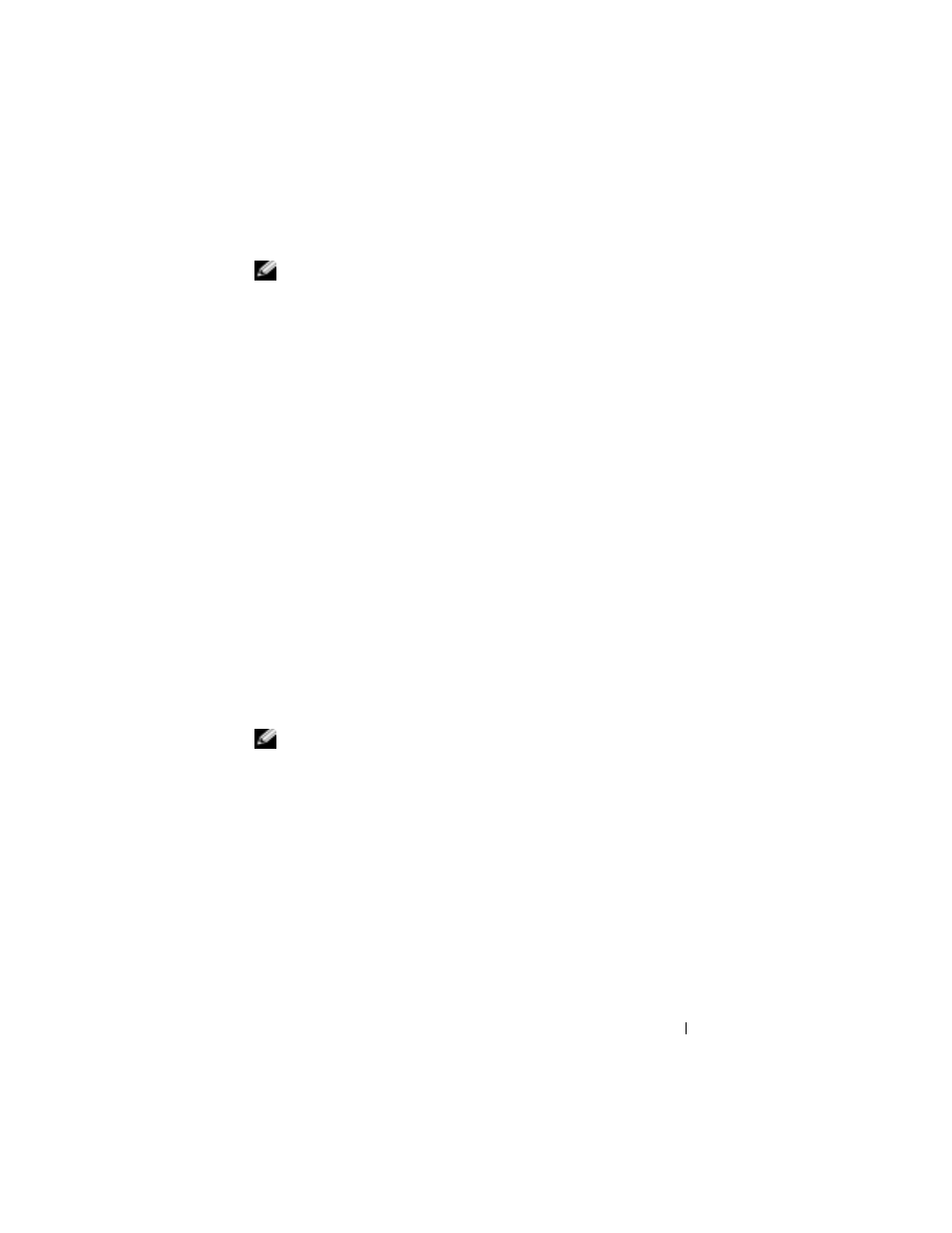
E n t e r i n g I n f o r m a t i o n
45
NOTE:
Transcriber is included with the English, French, and German operating
systems. Other versions do not support Transcriber.
1
Tap the arrow next to the input panel icon and tap Transcriber.
2
With your stylus, write anywhere on the screen.
When you pause, Transcriber converts your written characters to typed
characters. For specific instructions on using Transcriber, tap the
question mark in the lower right hand corner of the screen.
Editing Typed Text
To edit or format typed text, you must select it first:
1
Drag the stylus across the text that you want to select.
2
Tap and hold the selected text.
3
Tap the appropriate editing command in the pop-up menu.
You can also tap Edit at the bottom of the screen to select editing
commands.
Writing on the Screen
In any program that accepts written text, such as the Notes program and the
Notes tab in some programs, you can use your stylus to write directly on the
screen. You can edit and format what you have written and convert the
information to text at a later time.
NOTE:
Some programs that accept written text may not have the pen icon. See
the documentation for that program to find out how to switch to writing mode.
To write on the screen, tap the pen icon to switch to writing mode. This
action displays lines on the screen to help you write.
