Overview, Interface, 2 overview – Dell Latitude ST (Late 2011) User Manual
Page 9
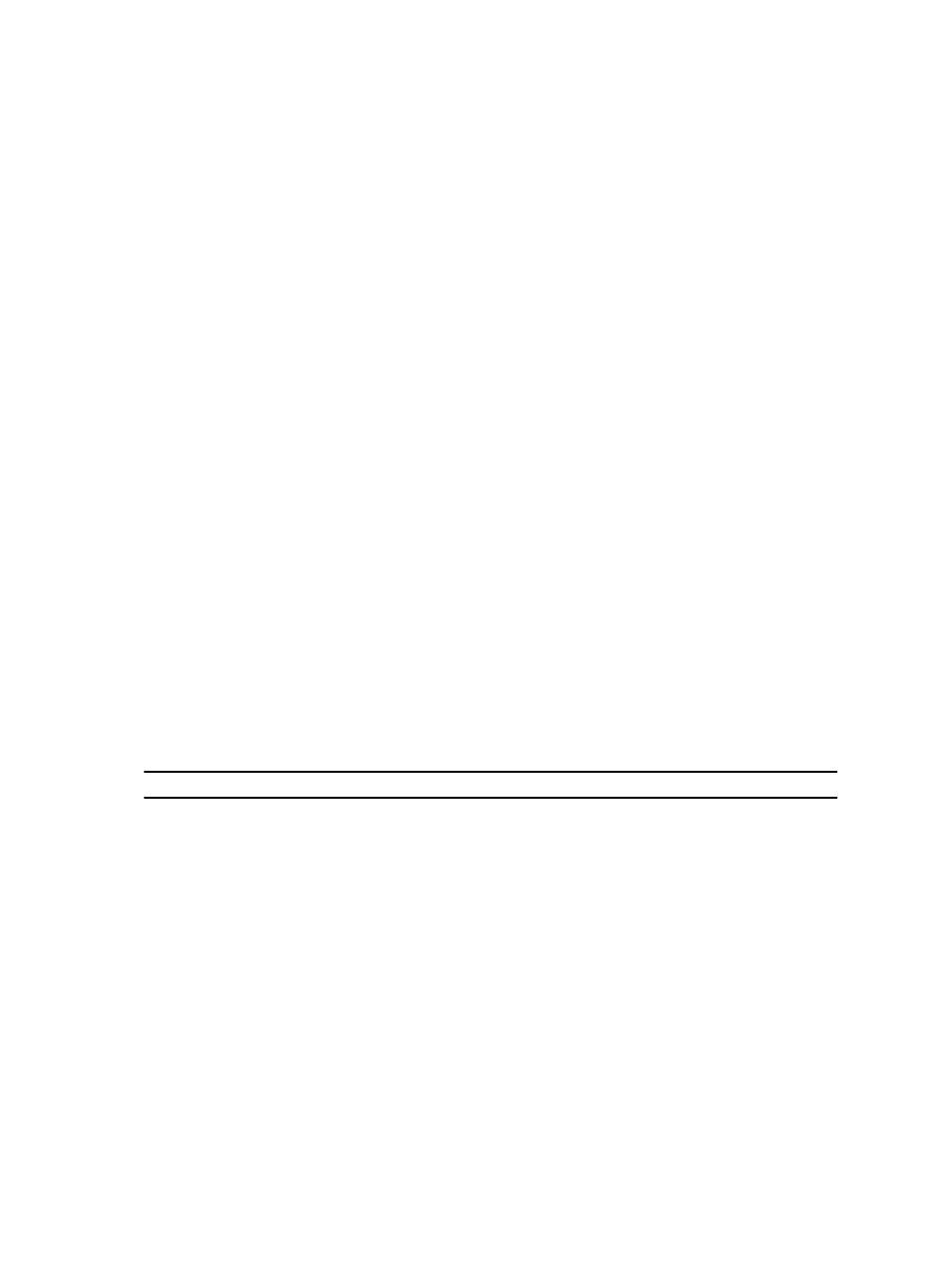
2
Overview
The Dell Latitude ST features a Windows 7 operating system in a 10" touch-screen slate, combining the mobility of a
tablet with the manageability, security and compatibility of a laptop.
The Latitude ST , opens a new category of tablet platforms that address the unique needs of business users like:
•
Business class security, manageability and virtualization support
•
Intel Atom CPU and full multi-touch capabilities with pen input for annotation
•
Unique offerings for Healthcare, Education, and Finance Microsoft Windows 7 Home Premium and Professional
The familiar operating system interface allows you to develop and edit business documents on the go with enterprise-
class security features. The convenient size, weight and multi-touch features of the tablet allow mobility and ease of use
of enterprise applications. Latitude ST can be configured with a full suite of Windows Office business applications.
Additionally you can connect your tablet to your mouse, printer, HD display and wired network via the optional docking
station. Taking notes on the Latitude ST is easy using the N-Trig stylus or gesture-enabled multi-touch screen. It also
comes built in with a front-facing 720 pixel camera and a 5.0 MP back-facing camera. Latitude ST is designed to be
durable with the rubberized bumper that helps protect against accidental drops, while Corning Gorilla Glass helps
ensure that your screen can withstand the unexpected.
The Dell Latitude ST is built to be thin and light to match the mobility needs of executives, sales managers, doctors, and
students alike. This allows the product to function as a primary system during short business trips, sales calls, etc. It
was designed from the ground up to be managed similarly to how notebooks, desktops and workstations are managed
today.
Interface
The following table lists the Latitude ST interfaces:
Table 1. Latitude ST Interfaces
Feature
Description
Touch
Ability to use finger as an input device.
Windows Journal
Native note-taking application which takes input directly from pen or touch.
Snipping Tool
Tool used to capture portions of visual data (documents, pictures, and so on) via pen or touch.
Flicks
Gesture activated shortcuts for common tasks.
Check Boxes
Visual identifier in folders for selecting files.
Cursor Feedback
Visual indicator for tap location.
Tablet Input Panel
Tool used to input data via pen or touch that takes the place of a keyboard.
Input Device-Sensitive
Tools
Tablet Input Panel and icon change size according to pen or touch being used.
Tablet Cursor
Special Tablet cursor used for Tablet PC functions as opposed to a standard mouse pointer.
Touch Widget
Separate tool that appears in Touch Mode used for right-clicking purposes.
9
