Checking the embedded solutions framework version, Checking which version of, Checking which version of the – Dell B3465dnf Mono Laser Multifunction Printer User Manual
Page 28: Checking which
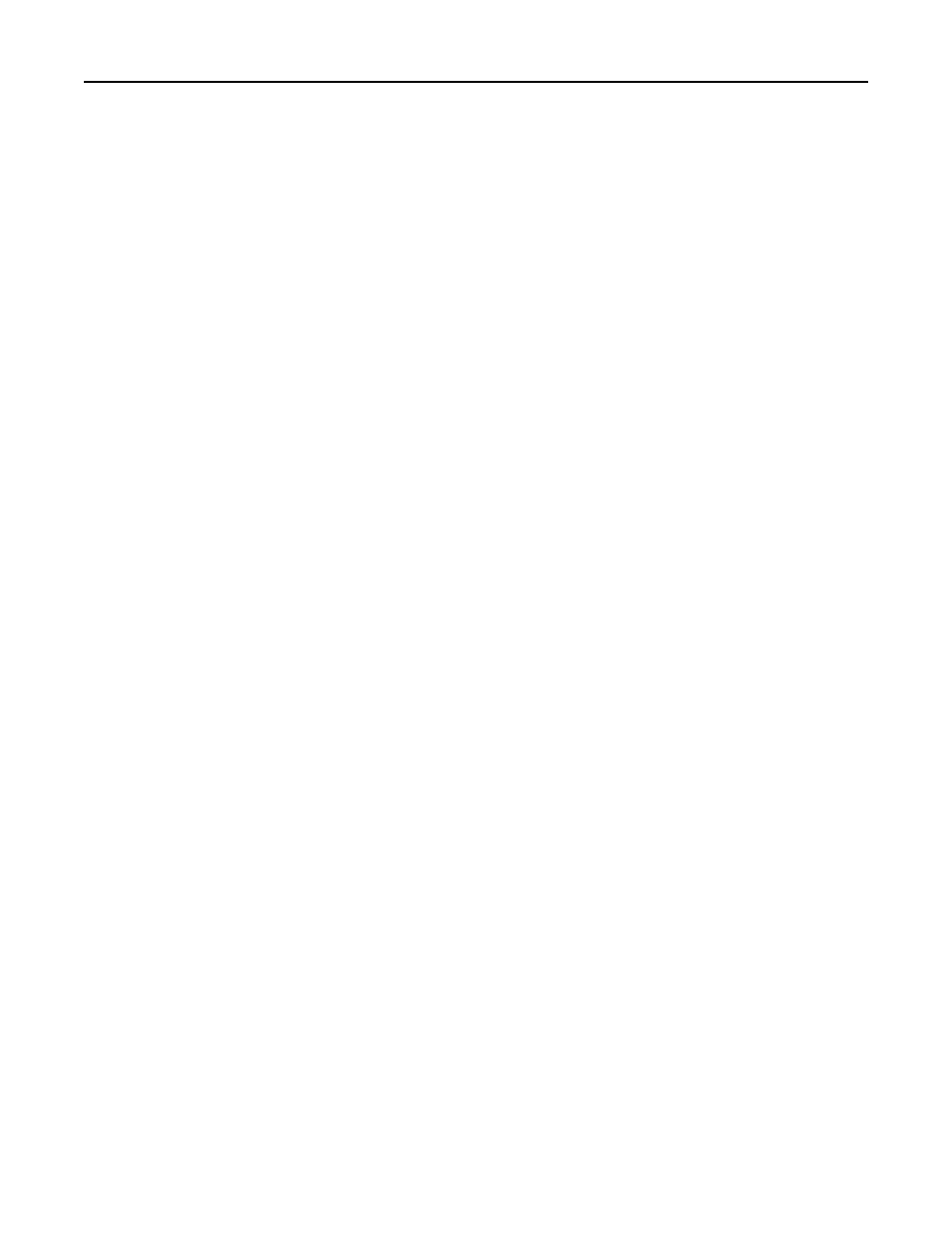
•
Click Embedded Solutions.
2
From the list of installed applications, click the name of the application you want to configure.
3
Click Configure, and then do one of the following:
•
To export a configuration to a file, click Export, and then follow the instructions on the computer screen to save
the configuration file.
Note: If a JVM Out of Memory error occurs, then repeat the export process until the configuration file
is saved.
•
To import a configuration from a file, click Import, and then browse to the saved configuration file that was
exported from a previously configured printer.
Notes:
–
Before importing the configuration file, you can choose to preview it first.
–
If a timeout occurs and a blank screen appears, then refresh the Web browser, and then click Apply.
Checking the Embedded Solutions Framework version
Checking which version of the Embedded Solutions Framework is installed on a
printer
1
Obtain the printer IP address:
•
From the printer home screen
•
From the TCP/IP section in the Network/Ports menu
•
By printing a network setup page or menu settings page, and then finding the TCP/IP section
Note: An IP address appears as four sets of numbers separated by periods, such as 123.123.123.123.
2
Open a Web browser, and then type the printer IP address in the address field.
3
From the Embedded Web Server, click Reports > Device Settings.
4
Scroll down until you see “Embedded Solutions” (usually found near the bottom).
5
In the Embedded Solutions section, note the value next to “Framework =”. This signifies the installed version.
Note: To view the complete list of supported printers for each version of the Embedded Web Server, see the
Readme file.
Appendix
28
