Creating a new ad lds instance – Dell PowerVault NX3300 User Manual
Page 18
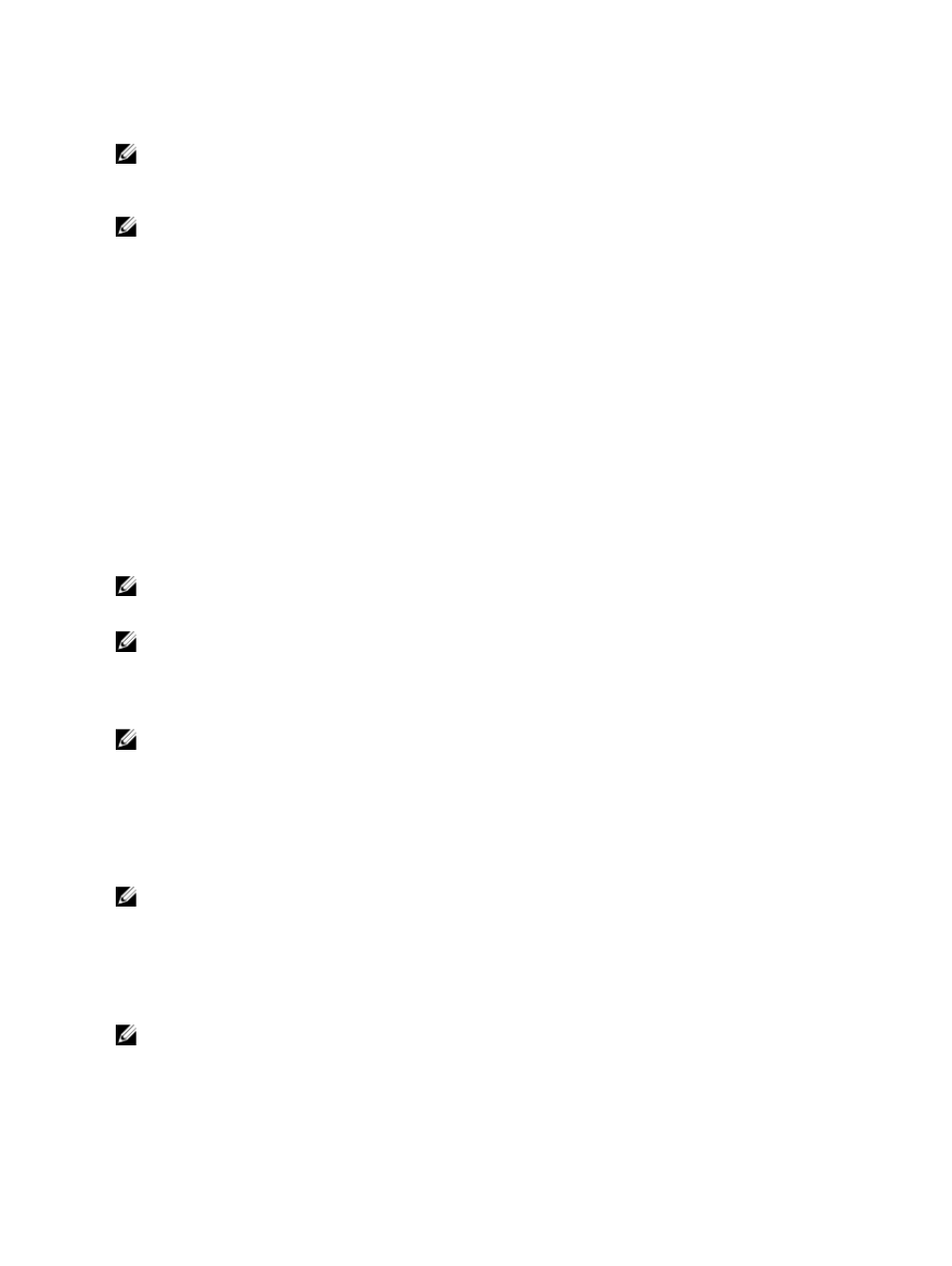
3.
In the Add Roles Wizard, read the information in the Before You Begin window and click Next.
NOTE: The Before You Begin window is not displayed if the Skip this page by default check box is selected.
4.
On the Select Server Roles window, select the Active Directory Lightweight Directory Services check box, and
click Next.
NOTE: If additional features are required for installing AD LDS, a pop-up window appears. Click Add Required
Features to continue, and click Next.
5.
On the Active Directory Lightweight Services window, review the summary information, and click Next.
6.
On the Confirm Installation Selections window, read any informational messages, and click Install.
7.
Review the Installation Results window to verify that the installation succeeded.
8.
Click Close to exit the wizard.
The Active Directory Lightweight Directory Services node is created under the Roles node in the console tree.
Creating A New AD LDS Instance
To create a new AD LDS Instance:
1.
Click Start → Administrative Tools → Active Directory Lightweight Directory Services Setup Wizard.
2.
On the Welcome to the Active Directory Lightweight Directory Services Setup Wizard window, click Next.
3.
On the Setup Options window, select a unique instance, and click Next.
4.
On the Instance Name window, type a name for the instance, and click Next.
NOTE: For this example, you can use nfsadldsinstance as the instance name.
5.
On the Ports window, fill in the LDAP port number and SSL port number text boxes, and click Next.
NOTE: The default LDAP port number is 389 and the default SSL port number is 636.
6.
On the Application Directory Partition window, select the Yes, create an application directory partition.
7.
In the Partition name text box, use the following format to type a partition name that does not already exist in this
instance: CN=
NOTE: By convention, this string is based on the fully qualified domain name; for example, if the instance name is
nfsadldsinstance and the server name is server1, the partition name would be represented as follows:
CN=nfsadldsinstance,DC=server1.
8.
After typing the partition name, click Next.
9.
On the File Locations window, in the Data files and the Data recovery files text boxes, type or browse to the
locations where you want to store files associated with AD LDS, and click Next.
10. On the Service Account Selection window, select Network service account, and click Next.
NOTE: If the computer is not a member of a domain, a notification message appears. It warns you that this AD LDS
instance cannot replicate data with AD LDS instances on other computers while using this service account.
11. Click Yes to continue or No to cancel.
12. On the AD LDS Administrators window, select the currently logged on user:
option, and click Next.
13. On the Importing LDIF Files window, select the check box for each LDIF file name that you want to import, and click
Next.
NOTE: MS-InetOrgPerson.LDF and MS-User.LDF are required.
14. On the Ready to Install window, under Selections, review the listed selections, and click Next.
15. Click Finish to exit the wizard.
18
