Print transparencies, Printing posters, Printing on both sides of the paper – Dell J740 Personal Inkjet Printer User Manual
Page 21
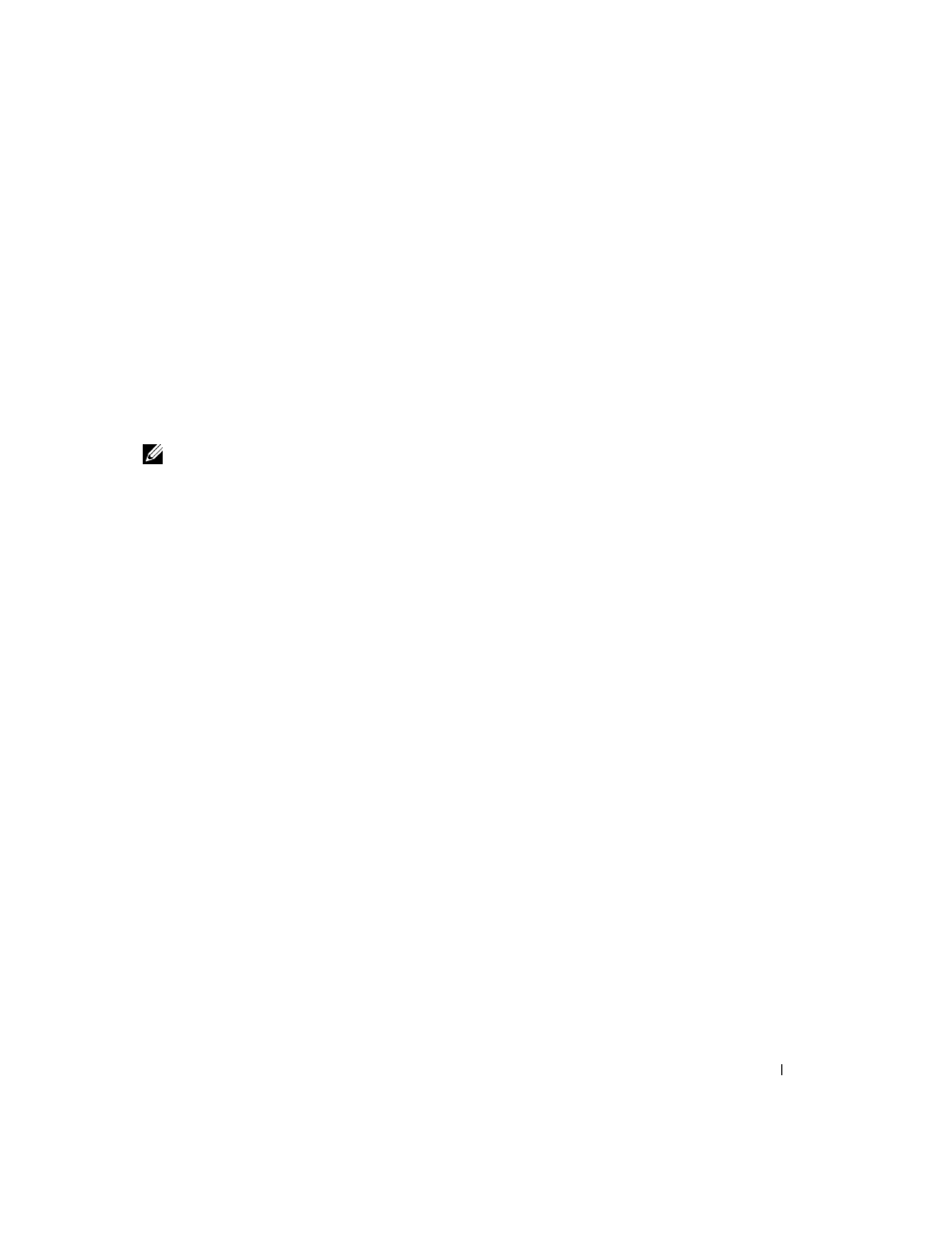
U s i n g t h e p r i n t e r
1 1
2
Click the How To tab.
3
From the Projects drop-down dialog box, select Iron-on transfers.
4
Click View and follow the instructions to print your iron-on transfers.
Print transparencies
1
Click Start
→
Programs
→
Dell Printers
→
Dell Inkjet Printer J740
→
Dell Printer
Solution Center.
2
Click the How To tab.
3
From the Projects drop-down dialog box, select Transparencies.
4
Click View and follow the instructions to print your transparencies.
NOTE: To prevent smudging, remove each transparency as it exits the printer, and let it dry
before stacking.
Printing posters
You can print a poster of an image that you want to enlarge and extend over multiple
pages.
1
Load paper. For help, see page 7.
2
With your document open, click File
→
Print.
3
From the I Want To menu, select Make a poster or put many pages on a sheet.
4
Click Enlarge (Print a Poster).
5
Select the poster size you want to print. The number you select represents the
number of pages that make up the height and width of your poster.
6
Select Print Crop Marks if you want help cutting the edges of your paper.
7
Click the Select Pages to Print button to reprint any damaged poster pages without
having to print the entire poster.
The pages that are not going to print have a circle and a bar symbol over the number
and are shaded. Select or clear each page by clicking it.
8
Click OK to close any printer software dialog boxes that are open.
9
Click Print to print your poster.
Printing on both sides of the paper
1
Load paper. For help, see page 7.
2
With your document open, click File
→
Print.
3
From the I Want To menu, click Print on both sides of the paper.
