Ustawianie domyślnej kolejki – Dell C2665dnf Color Laser Printer User Manual
Page 104
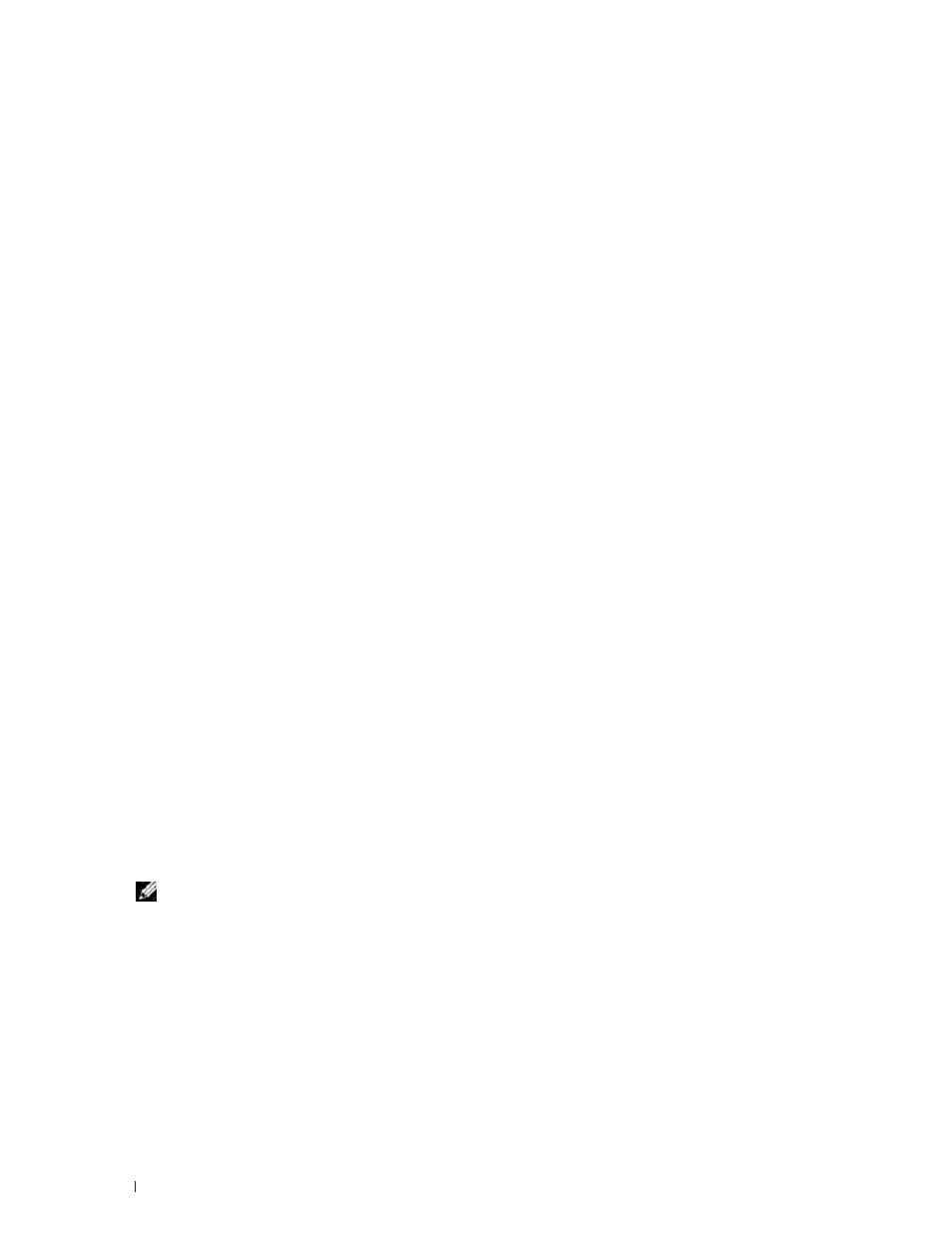
104
Instalowanie sterowników drukarki w komputerach z systemem Linux (CUPS)
Drukowanie z aplikacji
Po zakończeniu konfiguracji kolejki, można drukować zadania z poziomu aplikacji. Rozpocznij
drukowanie zadania z programu użytkowego, a potem podaj kolejkę w oknie dialogowym.
Czasami można drukować tylko z domyślnej kolejki, w zależności od aplikacji (na przykład Mozilla).
W takich przypadkach, przed rozpoczęciem drukowania, ustaw kolejkę, którą chcesz wydrukować
jako kolejkę domyślną. Więcej informacji na temat określania domyślnej kolejki można znaleźć w sekcji
„Ustawianie domyślnej kolejki” poniżej.
Ustawianie domyślnej kolejki
W trakcie dodawania drukarki można ustawić kolejkę domyślną.
1 Wybierz Computer More Applications... i następnie YaST w przeglądarce aplikacji Application
Browser.
2 Wpisz hasło administratora i kliknij Continue.
Opcja YaST Control Center jest aktywna.
3 Wybierz Hardware w YaST Control Center i wybierz opcję Printer.
Pojawi się okno dialogowe konfiguracji drukarek.
4 Kliknij Edit.
Pojawia się okno dialogowe do modyfikowania ustalonej kolejki.
5 Potwierdź, że drukarka, którą chcesz ustawić, jest wybrana na liście Connection.
6 Zaznacz pole wyboru Default Printer.
7 Potwierdź ustawienia, a potem kliknij OK.
Ustawianie opcji drukowania
Można ustawić opcje wydruku takie, jak tryb druku w kolorze.
1 Otwórz przeglądarkę.
2 Wpisz
http://localhost:631/admin w Location i naciśnij klawisz
3 Kliknij na Manage Printers.
4 Kliknij Set Printer Options dla drukarki, dla której chcesz określić opcje drukowania.
5 Określ wymagane ustawienia i kliknij na Set Printer Options.
6 Jako nawę użytkownika wpisz
root, podaj hasło administratora i kliknij OK.
WSKAZÓWKA:
Ustaw hasło dostępu jako administrator drukarki przed ustawieniem kolejki druku.
Pojawi się komunikat Printer xxx has been added successfully.
Zadanie zakończone. Drukuj z poziomu aplikacji.
