Dell C2665dnf Color Laser Printer User Manual
Page 399
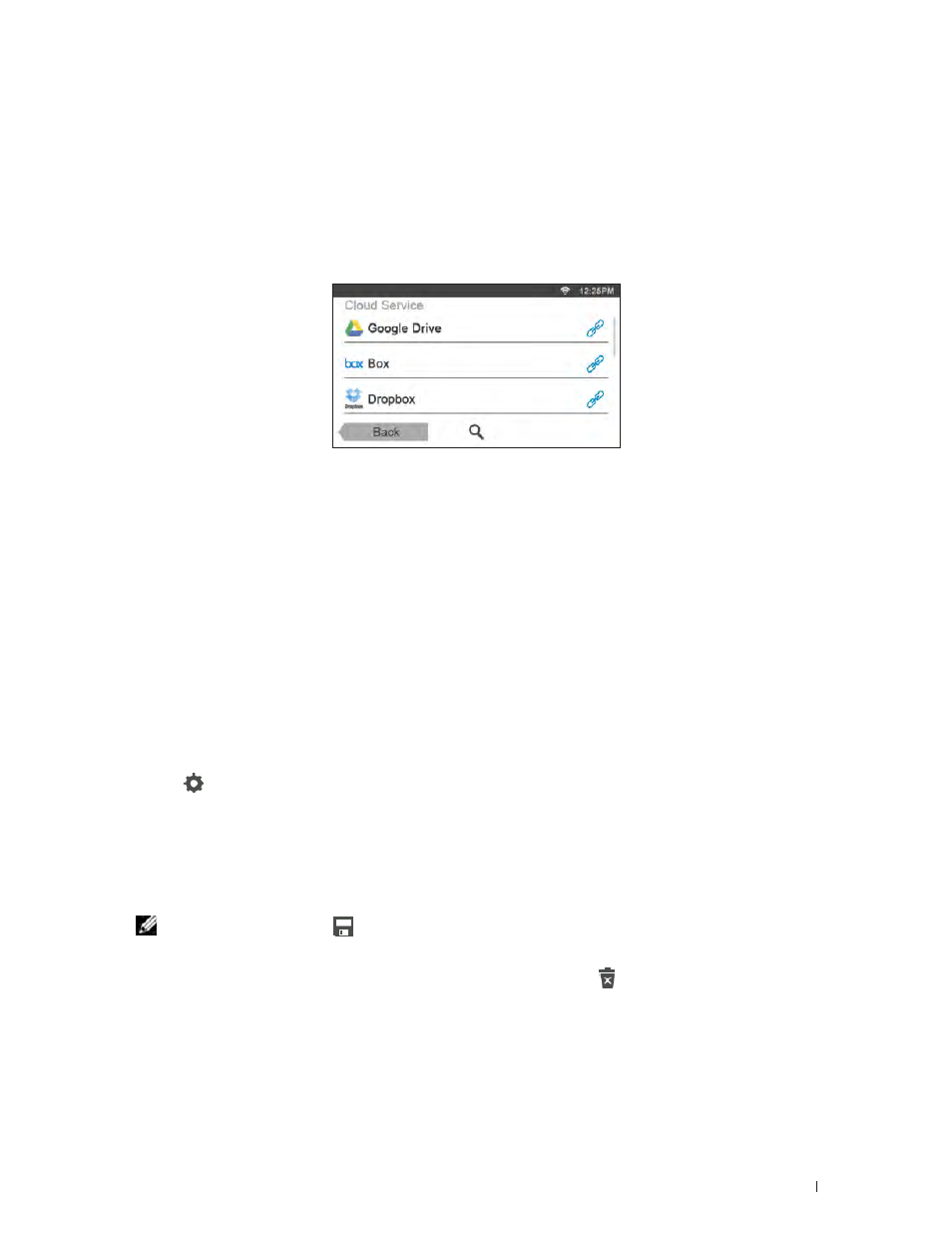
399
Dell™ Document Hub
Skanowanie dokumentu za pomocą optycznego rozpoznawania
znaków (OCR)
Można zeskanować dokument za pomocą OCR i zapisać plik z zeskanowanym dokumentem w chmurze.
1 Puknij pole
Smart OCR Scan na ekranie Dell Document Hub.
Wyświetlany jest ekran Cloud Services.
Aby przewijaj listę, przerzucaj ekran w górę lub w dół.
Usług chmury można potwierdzić za pomocą ikony po prawej stronie nazw każdej z usług chmury.
Więcej informacji można uzyskać, pukając na ikonę statusu.
2 Puknij, gdzie w chmurze chcesz zapisać skonwertowany plik.
Wyświetlana jest treść zapisana w wybranej usłudze chmury.
3 Puknij, gdzie chcesz zapisać skonwertowany plik.
Wyświetli się ekran z wybrana lokalizacją.
4 Puknij
Next.
Wyświetla się ekran do wpisania nazwy pliku i formatu pliku.
5 Puknij okno tekstowe
File Name, potem wprowadź nazwę pliku.
6 Puknij pole
File Format box i określ format plik, aby zapisać skonwertowany plik.
7 Puknij
, aby sprawdzić lub zmienić ustawienia skanowania OCR.
Wyświetlany jest ekran Scan Settings.
a Aby wyświetlić inne pola, przerzucaj ekran od jednej strony do drugiej.
b Aby wrócić do poprzedniego ekranu, puknij
Back.
Więcej informacji na temat ustawień skanowania, patrz „Smart OCR Scan”, strona 286 i „Scan
Settings”, strona 275.
WSKAZÓWKA:
Pukając
na ekranie Scan Settings, można zapisać ustawienia skanowania i ścieżkę
pliku w usłudze chmury, jako ulubione. Nadaj nazwę ulubionym na ekranie Save Favorites, potem puknij
Save. Jeśli zapisujesz ulubione pod tą samą nazwa, co istniejące już ulubione, ustawienia i ścieżka pliku
zostaną nadpisane. Można usunąć niepotrzebne ulubione, pukając
.
Po zapisaniu swoich ustawień jako ulubionych na ekranie Favorites, można przywołać te ustawienia
z dowolnej drukarki tego samego modelu, przy kolejnym logowaniu do Dell Document Hub,
8 Puknij Scan,aby zacząć skanować za pomocą OCR.
