Dell diagnostics, When to use the dell diagnostics, Starting the dell diagnostics – Dell OptiPlex 160L User Manual
Page 16
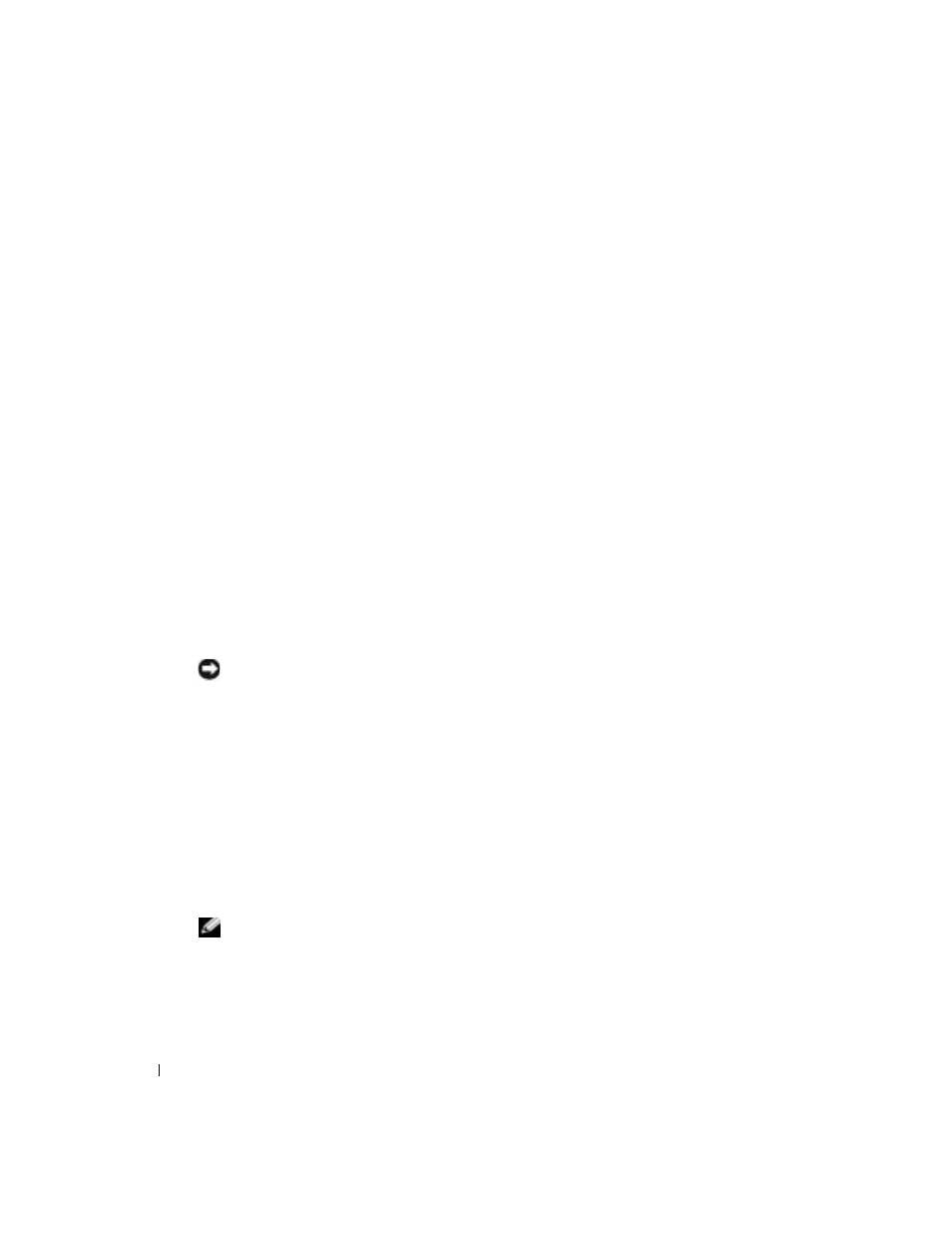
14
Setup and Quick Reference Guide
www
.dell.com | support.dell.com
4
Click Next at the Welcome Dell System Owner screen.
5
Select the appropriate System Model, Operating System, Device Type, and Topic.
Drivers for Your Computer
To display a list of device drivers for your computer:
1
Click My Drivers in the Topic pull-down menu.
The
Drivers and Utilities CD scans your computer’s hardware and operating system, and then
a list of device drivers for your system configuration is displayed on the screen.
2
Click the appropriate driver and follow the instructions to download the driver to your
computer.
To view all available drivers for your computer, click Drivers from the Topic pull-down menu.
Dell Diagnostics
When to Use the Dell Diagnostics
If you experience a problem with your computer, perform the checks in "Solving Problems" in the
User’s Guide and run the Dell Diagnostics before you contact Dell for technical assistance.
Running the Dell Diagnostics may help you resolve the problem without contacting Dell. If you do
contact Dell, the test results can provide important information for Dell's service and support
personnel.
NOTICE:
If your hard drive fails, run the Dell IDE Hard Drive Diagnostics (see "Running the Dell IDE Hard
Drive Diagnostics" on page 15).
Starting the Dell Diagnostics
Enter system setup as explained in the
User’s Guide, review your computer’s configuration
information, and ensure that the device you want to test displays in system setup and is active.
Start the Dell Diagnostics from either your hard drive or from the
Drivers and Utilities CD (also
known as the ResourceCD).
Starting the Dell Diagnostics From Your Hard Drive
1
Shut down and restart the computer.
2
When the DELL
™
logo appears, press
NOTE:
If you receive a message stating that no Diagnostics utility partition has been found, follow the
instructions to run the Dell Diagnostics from your
Drivers and Utilities CD.
If you wait too long and the Windows logo appears, continue to wait until you see the
Windows desktop. Then shut down your computer through the Start menu and try again.
3
When the boot device list appears, highlight Boot to Utility Partition
and press
