Printing a subscription revision letter, Getting started with jeppview flitedeck – Jeppesen JeppView 3 User Manual
Page 8
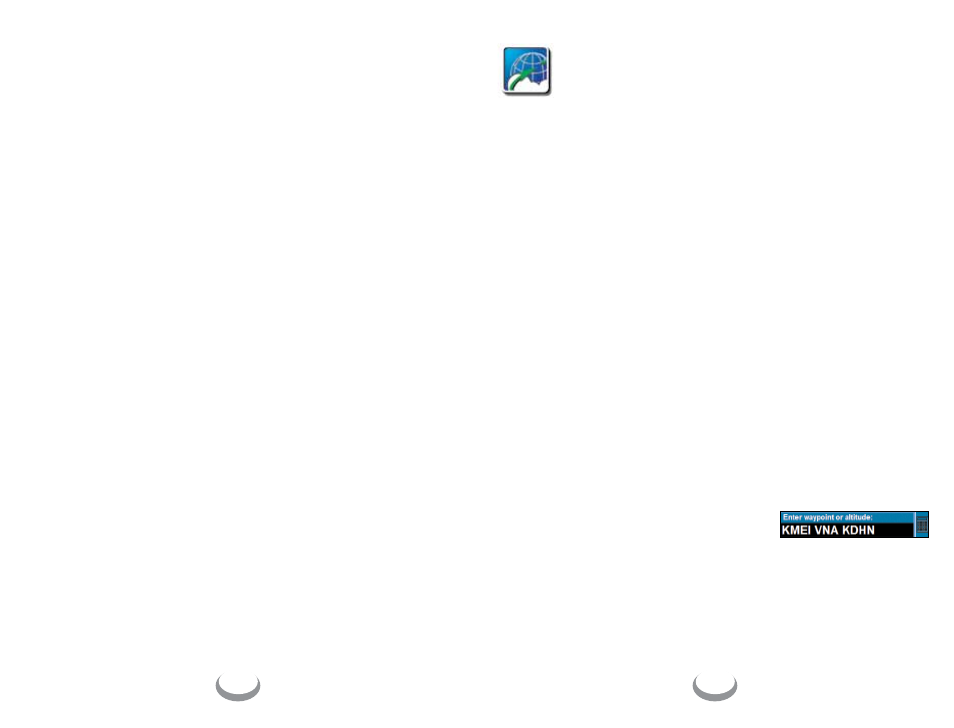
12
13
Printing a Subscription Revision Letter
To print a subscription Revision Letter from the Airport List, follow
these steps:
1. Check that filters are inactive in the filter status at the bottom of the
Airport List window. Active filters may hide some airports in your
subscription. The Revision Letter reports only on the airports shown
in the Airport List.
2. Select all of the airports in the Airport List by selecting any airport
and pressing CTRL+A.
3. Right-click inside the
AirportList and click Print.
4. In the Printing dialog box, select the
RevisionLetter check box.
5. Select the
OnlyChangedCharts check box to print the Revision Letter
and all of the charts that have been added or modified. To print only
the Revision letter, uncheck this box.
6. Click
Print or PrintPreview.
Congratulations, you are now using JeppView.
To learn more, refer to the Help file by clicking
Help>HelpTopics in the
application.
Getting Started with JeppView FliteDeck
To begin using JeppView FliteDeck, click the FliteDeck icon or
click
Start>Programs>Jeppesen>JeppViewFliteDeck3>
FliteDeck3.
The Configuration Interview
The first time you start FliteDeck, the Setup program presents a list of
questions to help you configure FliteDeck. Here are some tips for your
initial configuration:
• Read each screen in the Interview to learn more about your options.
• If you’re not sure, accept the default option on the screen. You can
return later to the FliteDeck Setup program and change these options
once you are familiar with FliteDeck.
To change your choices later, run the FliteDeck Setup program and select
Interview on any of the tabs, or make a change directly in any tab.
After completing the Interview, click
OK to close the FliteDeck Setup program
and restart FliteDeck from the FliteDeck icon or Windows Start menu.
Creating a Route
FliteDeck opens with the Plan page. If FliteDeck is on the same computer as
JeppView, the route you just planned in JeppView shows up in the Plan page
route list.
FliteDeck is configured to accept input from pointing devices, touch screens,
and keyboard entry, including keyboard function keys. In the following
instructions, available function keys are given in parentheses after the
button label.
To create a new route, follow these steps:
1. Click
Routes (F12), and then click NewRoute (F8).
2. In the
EnterWaypoint text box, enter a
departure and destination airport identifier.
If you do not have a keyboard, FliteDeck
provides a virtual keyboard in the FliteDeck Setup program.
Enter additional waypoints between the departure and destination if you
know the route. FliteDeck can also automatically generate routes if you
enter low airway routing (LOW), high airway routing (HIGH), and VNA
(VORs, NDBs, and airport routing) between two waypoints. See the FliteDeck
Help file, in FliteDeck Setup or from the Windows Start menu, for additional
routing techniques.
Enter waypoint text box
