Activating your software, Keeping your charts up-to-date, Getting started with jeppview – Jeppesen JeppView 3 User Manual
Page 6
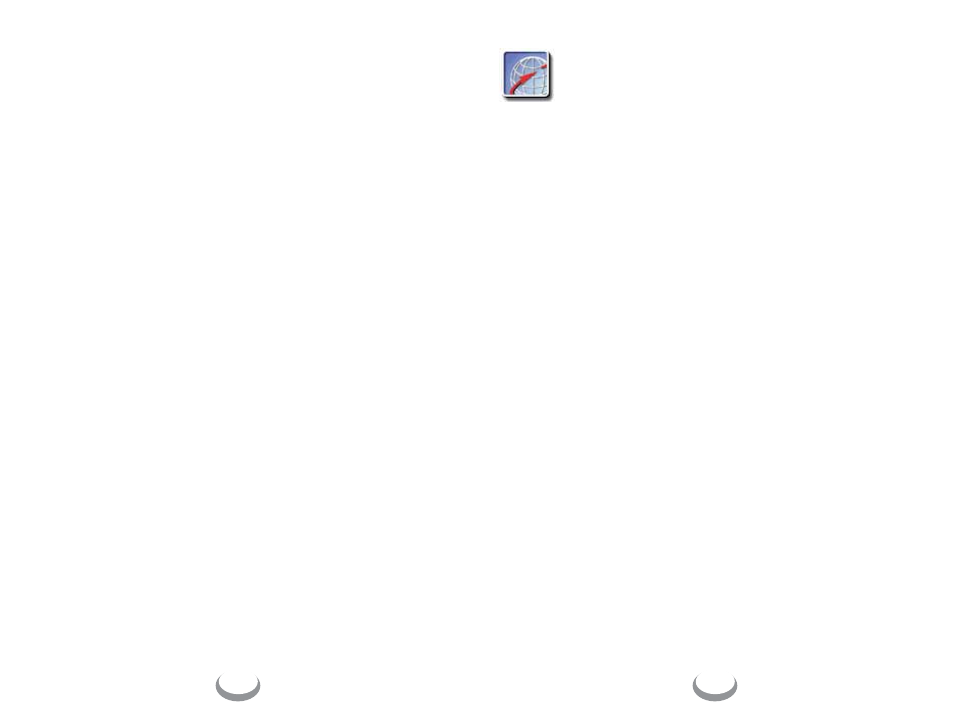
8
9
Activating Your Software
Your software license permits you to install and run JeppView and/or
JeppView FliteDeck on up to four computers for your own personal use.
When you open JeppView or FliteDeck for the first time on each computer,
the Activation Wizard launches and guides you through the activation
process. Read the information on the first screen and click
Next to activate
the program or click
StartProgram(30days) to postpone the activation
process and open the program as a trial.
You have 30 days to activate the applications. After 30 days, only the Activation
Wizard opens, and the programs are disabled until activation is complete.
Keeping Your Charts Up-to-Date
To keep your program and data current, update the information via the
Internet. Often there is a large amount of new data available; the download
time depends on your subscription coverage and connection speed. To
update your data, follow these steps:
1. Connect to the Internet.
2. Use the application update feature to check for any updates:
• Within JeppView, click
File>CheckforUpdates.
• Within the FliteDeck Setup program, click
GetUpdate on the
Configuration tab.
3. If a dialog box displays a list of Jeppesen products, select
JeppView/FliteDeck and click OK.
4. The first screen displays your program registration information (serial
number, site key, and site code). Click
Next.
5. The data on your computer is compared to the latest data on the server.
If the server data is more recent, the cycle appears in the update dialog.
Click to check each item you want to update, and click
OK. Updating
terminal chart data and NavData separately might reduce your overall
download time.
VISTA Users: When updating online, after the data downloads, Microsoft
Vista
®
User Account Control requires permission for the update Setup to
open. The UAC permissions dialog times out after two minutes. If you don’t
respond within the two minutes, UAC closes the update Setup. You must
manually restart the Setup and click through the UAC dialog to continue.
Getting Started with JeppView
To begin using JeppView, click the JeppView icon, or click
Start>Programs>Jeppesen>JeppView3>JeppView3.
Creating your First RoutePack and Route
When you open JeppView, the RoutePack Wizard appears. Think of a
RoutePack as a briefcase containing flight information for a complete trip.
A RoutePack can include one or more routes, airports, terminal charts, and
waypoints along the route. The information in the RoutePack can be used
with any RoutePack-compatible program, such as JeppView FliteDeck and
FliteStar. You can save RoutePack files to a USB memory device, email them,
and move them to other computers.
To create a RoutePack and a route, follow these steps:
1. Click the magenta Wizard button in the toolbar, or click
File>AddRoutePack.
2. Type departure and destination airports in the RoutePack Wizard text
boxes. If you do not know the airport ID, type the city or name and hit
TAB to open a search results dialog.
3. Click
Next to move through the Wizard (add an Alternate if you wish).
4. Enter My First RoutePack in the RoutePack Name field and click
Finish.
5. Look in the RoutePack List for
MyFirstRoutePack. Double-click any
chart under an airport to view the chart. In the Terminal Charts tab,
single-click additional charts to view them.
6. To print all of the charts at once, right-click on the name of the
RoutePack,
MyFirstRoutePack, and choose Print.
7. Select the desired check boxes, and click
Print or PrintPreview.
Some of the options are:
•
RevisionLetter—includes a list of all terminal charts in the
RoutePack that have changed since the last revision cycle.
