Apricorn Aegis Bio 3.0 - Solid State Drive User Manual
Page 9
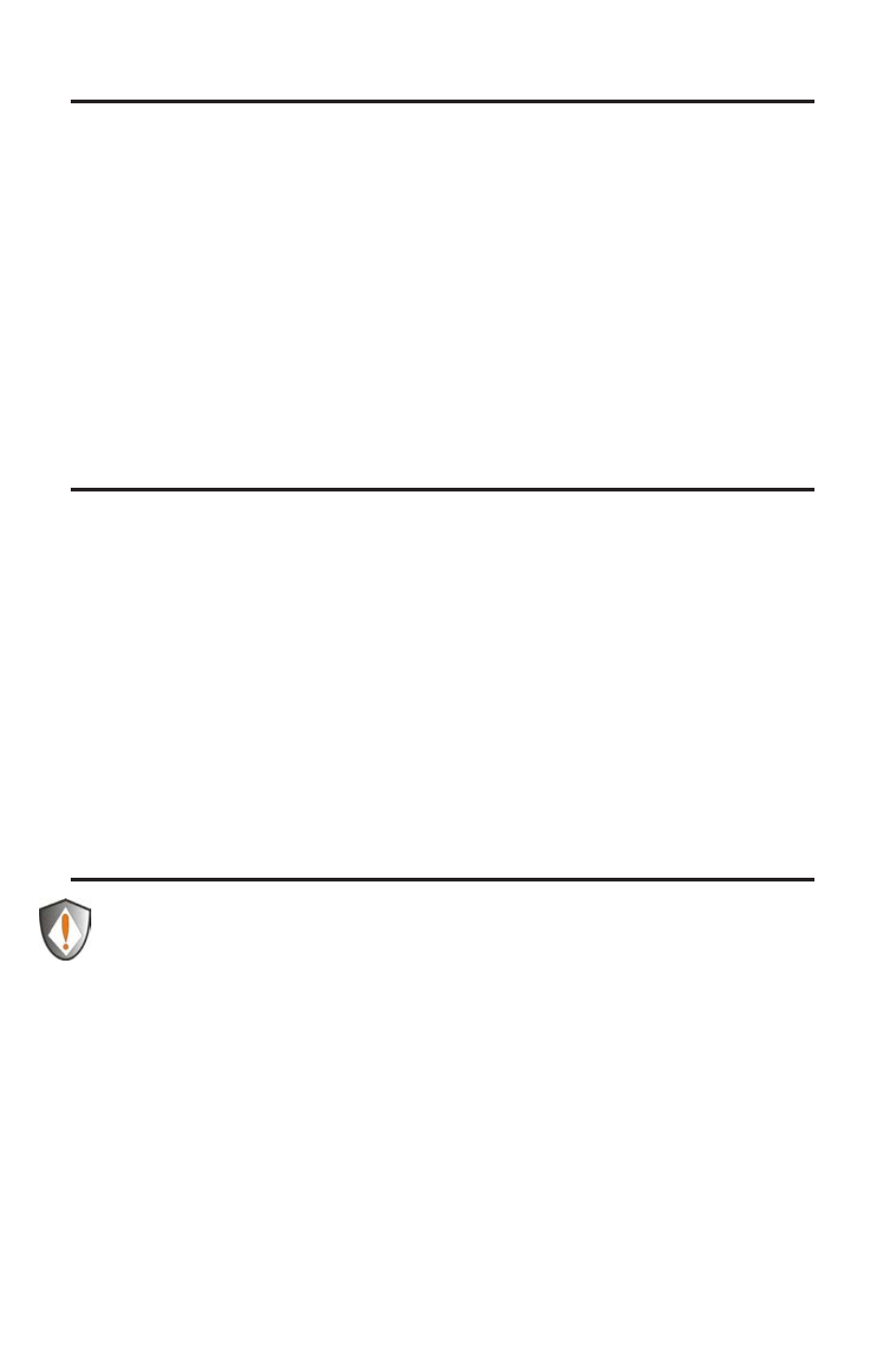
9
Unlocking the Aegis Bio
Locking the Aegis Bio
Complete Re-set
To lock the Aegis Bio after it has been unlocked, use the directions below.
1.
Press the ENROLL button until the
RED
LED turns on. The drive
will check for disk activity. If no data has been written to the drive for 2
seconds, the drive will lock. If data is being written to the drive, it will wait
until the disk activity has been finished before locking the drive.
2.
The Aegis Bio LED will go from
GREEN
to Solid
RED
when locked.
NOTE: If you use the safely remove hardware button (Windows) or
Eject device (Mac), the Aegis Bio will lock and dismount but the LED
will remain
GREEN
. You will need to physically remove and re-plug the
USB cable before being able to access the drive.
Once your fingerprints are enrolled, you can unlock the Aegis Bio using the
directions below.
1.
Attach the integrated USB cable of the Aegis Bio to an available
USB port on your computer. The Aegis Bio LED will show Solid
RED
indicating that the drive is locked and is in Standby mode.
2.
Swipe your Finger. The
RED
LED will turn off while the
GREEN
LED will
start to flicker briefly as the Aegis Bio processes your fingerprint.
3.
You will know that your fingerprint has been accepted once the
GREEN
LED stops flickering and turns Solid
GREEN
. The drive is now
unlocked and ready for use.
NOTE
: The complete re-set will delete all stored fingerprints and will
change the encryption key used to secure the drive.
THIS WILL ERASE ANY DATA ON THE DRIVE. USE WITH CAUTION.
1.
Hold down the ENROLL button and plug the Aegis Bio USB cable into
your computer. The LED will alternate
RED
/
BLUE
.
2.
Release the ENROLL button, then within 5 seconds repress and hold the
ENROLL button for 15 seconds. The LED will alternate between
RED
/
BLUE
/
GREEN
during the 15 seconds.
3.
When the drive successfully re-sets, the
GREEN
LED will stay on for 3
seconds, then will change to Solid
BLUE
with the
GREEN
LED flashing.
You can now release the ENROLL button.
4.
The Aegis Bio has now been returned to its OUT OF THE BOX state
and is now ready to enroll fingerprints. Once fingerprints are enrolled
the Aegis Bio will need to be partitioned and reformatted before use.
