Creating multiple-line labels, Using mixed formats, Using tabs – Dymo LabelPoint 250 User Manual
Page 6: Using symbols and special characters
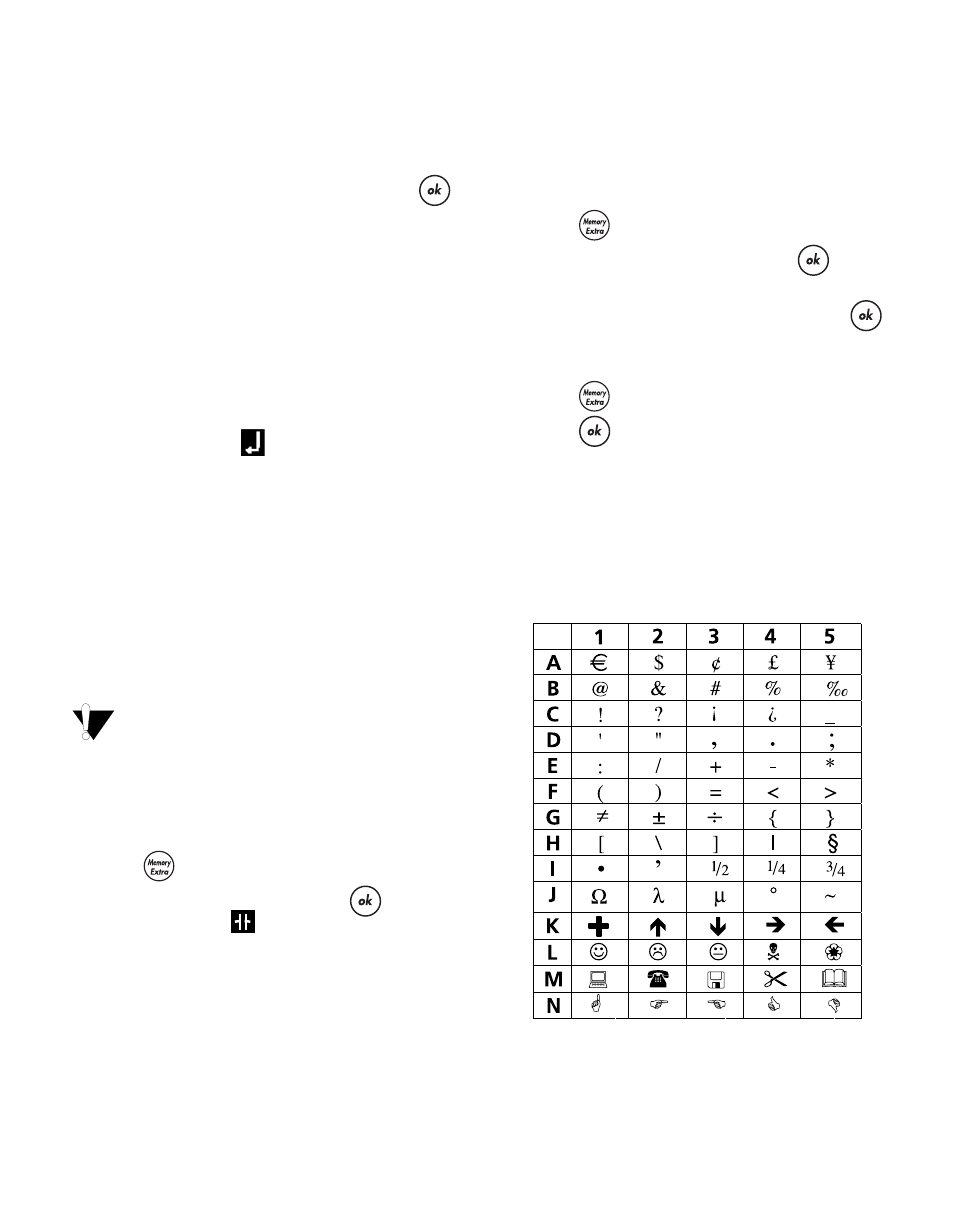
7
A label can be underlined or enclosed in a box, but
not both together.
To add a box style
1. Press the
>
key.
2. Select underline or a box style and press
.
On multi-line labels, both lines are underlined.
However, all the lines are enclosed in a box style.
Creating Multiple-Line Labels
You can print a maximum of two lines on
9 mm (3/8") and 12 mm (1/2") labels.
To create a multiple-line label
1. Type the text for the first line, and press
7
. A
new line character
is displayed at the end of
the first line, but will not print on the label.
2. Type the text for the second line.
Using Mixed Formats
You can apply different fonts and format styles to
the text on a label by inserting format breaks to
divide the label into blocks or sections of text. You
can add two format breaks allowing you to apply
three separate formats per label.
Alignment, underline, and box styles cannot
be mixed on a label. These styles are common to
the entire label.
To add a format break
1. Enter and format text for the first section.
2. Press .
3. Select Format Break and press
. A new
section character is displayed at the end of
the first section, but will not print on the label.
4. Continue entering and formatting text for the
next section of the label.
Using Tabs
You can add tabs to a label to align text on multi-
line labels. Tabs are left justified and the default
spacing is 50 mm (2.0”).
To change the tab spacing
1. Press .
2. Select Set Tab Length and press
.
3. Use the up and down arrow keys to increase or
decrease the tab setting, and then press
.
To insert a tab
1. Enter your text.
2. Press
and select Insert Tab.
3. Press
and continue entering text.
Using Symbols and
Special Characters
Symbols and other special characters can be
added to your labels.
Figure 10
