Using the label maker for the first time, Getting to know the label maker, Power – Dymo LabelManager 500TS User Manual
Page 7: Home, Touch screen display, Navigation keys, Caps lock, Shift
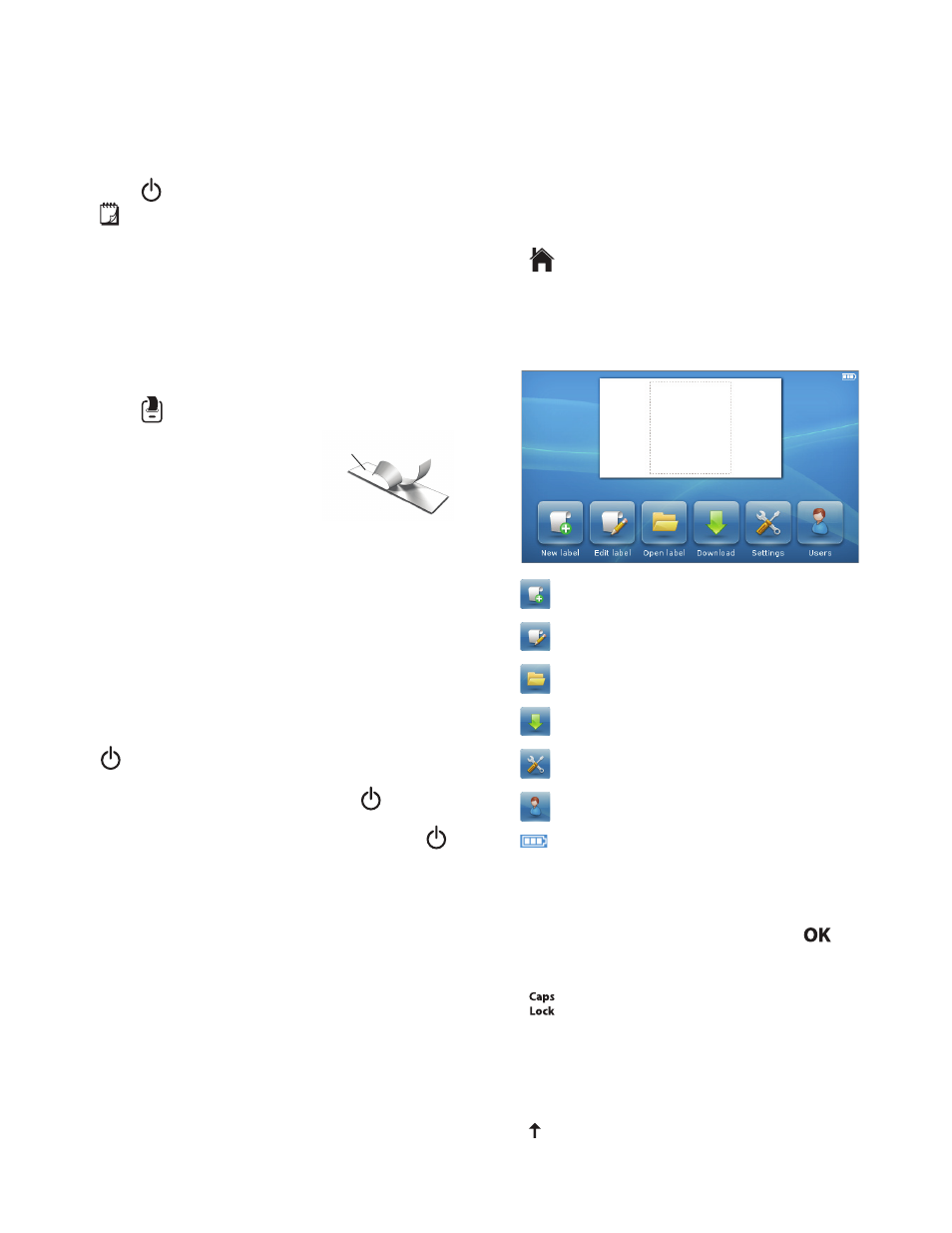
7
Using the Label Maker for the First Time
The first time you turn on the power, you are asked to
select the language, units of measure, and label width.
These selections remain set until you change them.
To set up the label maker
1
Press
to turn on the label maker.
The first time you turn on the label maker, the
system may take a few moments to start up.
2
Select the language and tap Next.
3
Select the units of measure and the label width, and
then tap Done.
You are now ready to print your first label.
To print a label
1
Using the keyboard, enter text to create a simple
label.
2
Press .
The label prints and is
automatically cut. To turn off the
auto-cut feature, see Turning
off Auto-Cut on page 14.
3
Remove the backing from the
label to expose the adhesive,
and then attach the label.
Congratulations! You printed your first label. Continue
reading to learn more about the features available for
creating labels.
Getting to Know the Label Maker
Become familiar with the location of the function keys on
your label maker. Refer to Figure 1 on page 5. The
following sections describe each feature in detail.
Power
The
key turns the label maker power on and off. To
save power, the label maker goes into standby mode
after two minutes of inactivity. Pressing the
key once
exits standby mode.
To turn the power completely off, press and hold the
key for five seconds.
When the charging adapter is connected, a clock
appears in the display while the label maker is in standby
mode.
When the charging adapter is not connected, the clock
does not appear and the label maker remains in standby
for two additional minutes before the power is turned off.
When the label maker power is turned off automatically,
the current label text and formatting are remembered and
will be displayed when power to the label maker is turned
back on.
When the label maker power is turned off manually or
when the battery pack is removed and the power
adapter is disconnected, the current label text and
formatting are lost.
Home
The
key displays the Home screen or cancels any
dialog box or pop-up message.
Touch Screen Display
You can create and format labels using the touch
screen display.
Navigation Keys
You can review and edit your label using the left and right
navigation keys. You can move through menu selections
using all four navigation keys, and then press
to
make a selection.
Caps Lock
The
key toggles capitalization on or off. When Caps
Lock is on, the Caps Lock key is illuminated and all the
letters entered are in uppercase. When Caps Lock is off,
all the letters entered are in lowercase. The default setting
is Caps Lock off.
Shift
The key toggles Caps mode on or off for a single alpha
character.
Split backing
Create a new label.
Edit the current label.
Open a saved or recently printed label.
View downloaded labels.
Change the label maker settings.
Select a user, create new users, and manage
user settings.
Displays the status of the battery pack.
