Inserting international characters, Using word suggestions, Editing the label layout – Dymo LabelManager 500TS User Manual
Page 11: Adding borders, Aligning the text, Using mirror text, Using word suggestions editing the label layout, Adding borders aligning the text using mirror text
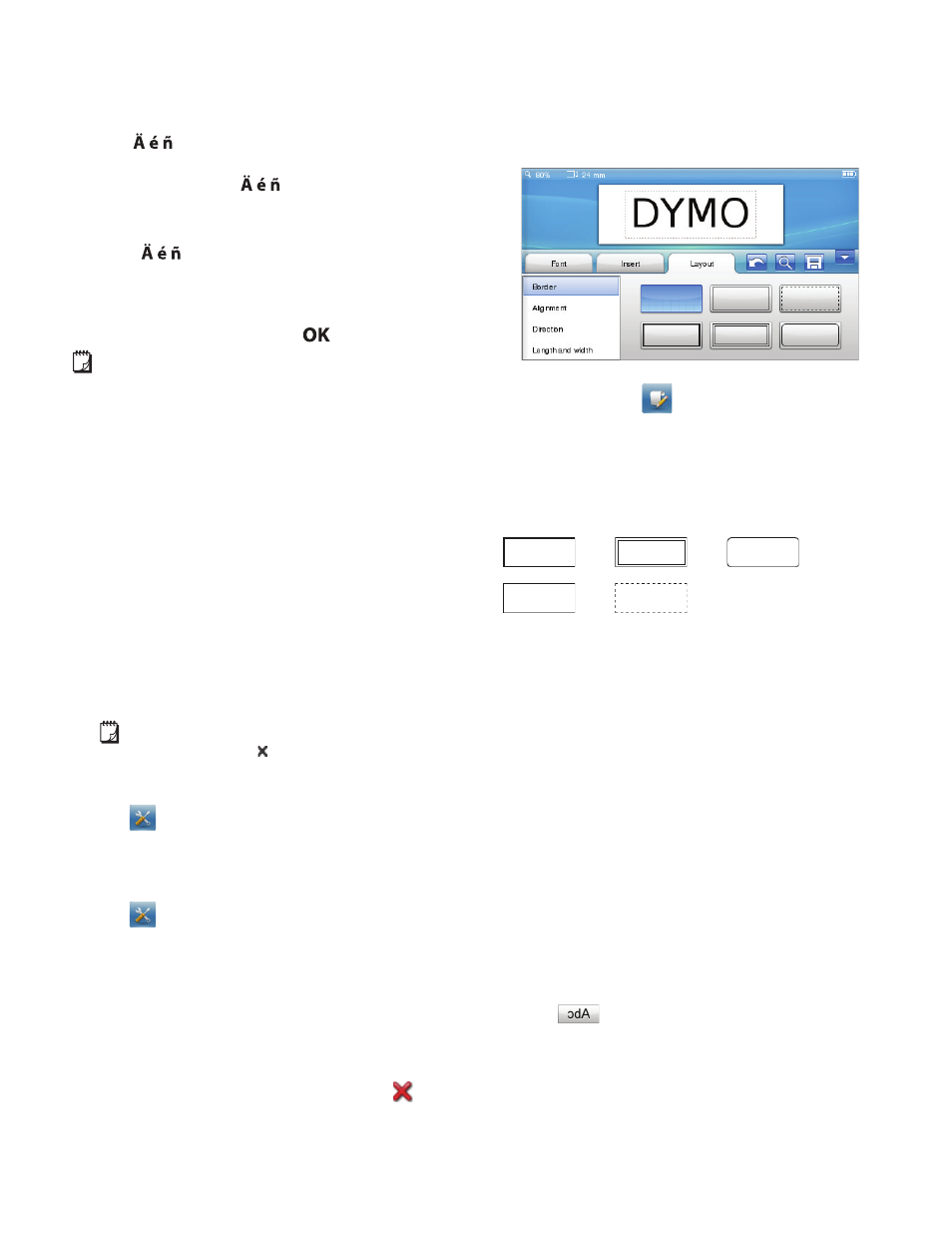
11
Inserting International Characters
The label maker supports the extended Latin
character set.
Pressing
followed by a letter displays all of the
available variations of that letter.
For example, if you press
and then the letter a, you
will see а б в г д and so on for all the variations available.
To insert accented characters
1
Press
and then press an alpha character.
The accent variations for that alpha character
are displayed.
2
Use the left and right navigation keys to select the
character you want and press
.
Notes
• You can also access the accent variations for a
letter by pressing and briefly holding the
corresponding alpha key.
• You can also access International characters by
selecting Diacritics on the Insert tab.
Using Word Suggestions
The label maker remembers words longer than five
characters that you use for labels. As you enter new
words on your label, words that you have previously used
are automatically suggested.
To use suggested words
1
Enter text on your label.
If a word suggestion is available, the suggested word
appears below the label in the Label Edit screen.
2
Tap the suggested word to insert that word on your
label.
If you do not want to use the suggested word,
continue typing or click to close the word
suggestion box.
To turn off word suggestions
1
Tap
on the Home screen.
2
Select Word Suggestion from the Settings list.
3
Clear the Use word suggestion check box.
To delete available word suggestions
1
Tap
on the Home screen.
2
Select Word Suggestion from the Settings list.
3
Tap Manage words.
The Manage words dialog box appears and all
available word suggestions are displayed.
4
(Optional) Enter some text in the Filter box to filter
the list of words.
5
Do one of the following:
• To delete a single word from the list, tap
next
to a word.
• To delete all words from the list, tap Delete all,
and then tap Delete all again when prompted.
Editing the Label Layout
Several layout options are available to enhance the
appearance of your labels. You can add a border to your
label, change the alignment and direction of the text, and
create fixed-length labels.
To edit your label layout
1
If necessary, tap
on the Home screen.
2
Select the Layout tab.
Adding Borders
You can choose from several border types to enhance
your label.
Five borders are available:
When you add a border to a label, the border surrounds
the entire label.
To add a border
1
Select Border on the Layout tab.
2
Select a border to use.
Aligning the Text
You can align the text to print left, centered, or right
justified. The default alignment is centered.
To align the text
1
Select Alignment on the Layout tab.
2
Select desired text alignment option.
Using Mirror Text
The mirror format allows you to print text which reads
from right to left, as you would see the text in a mirror.
To use mirror text
1
Select Direction on the Layout tab.
2
Tap .
The mirror format is visible in the display.
