Turning off auto-cut, Printing cut marks between labels, Customizing your label maker – Dymo LabelManager 500TS User Manual
Page 14: Changing the language, Changing the units of measure, Changing the label width, Changing the default font, Changing the screen settings, Working with user accounts, Creating user accounts
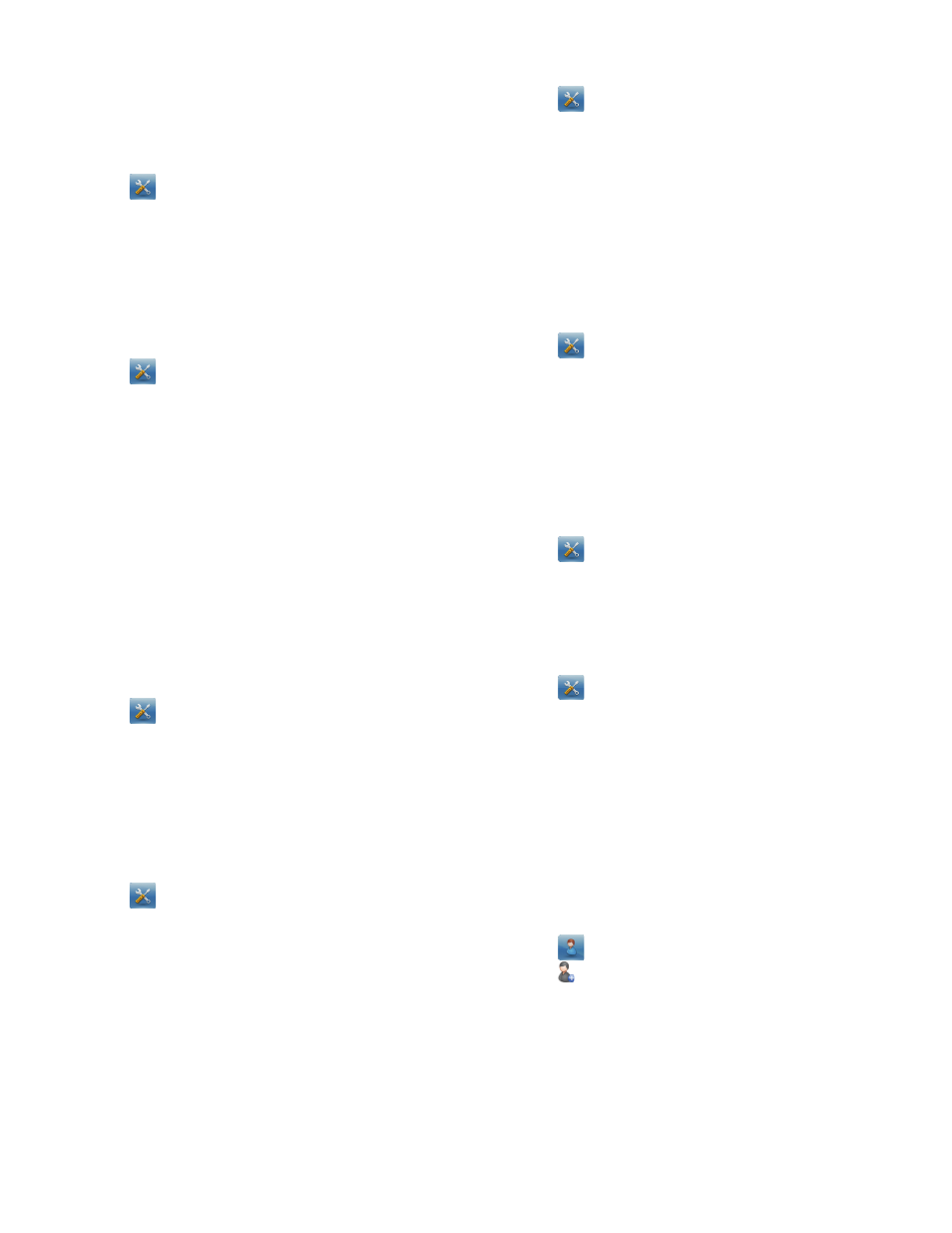
14
Turning off Auto-Cut
When the auto-cut feature is turned on, each label is
automatically cut after printing. This feature is on by
default. However, you can turn off auto-cut.
To turn off auto-cut
1
Tap
on the Home screen.
2
Select Label from the Settings list.
3
Clear the Cut each label after printing check box.
Printing Cut Marks Between Labels
When auto-cut is off, you can choose to print a label
separator cut mark between each label to indicate where
the labels should be cut.
To print cut marks between labels
1
Tap
on the Home screen.
2
Select Label from the Settings list.
3
If necessary, clear the Cut each label after printing
check box.
4
Select the Print cut marks between labels check
box.
Customizing Your Label Maker
Several options are available for customizing your label
maker. You can choose the display language, units of
measure, label width, default font, and screen settings.
Changing the Language
You can change the display language for the label maker
so that you can work in a language that is most familiar to
you.
To change the language
1
Tap
on the Home screen.
2
Select Language from the Settings list.
3
Select the desired language from the Set language
list, and then tap Done.
Changing the Units of Measure
You can choose to work in English (Inches) or Metric
units. Metric is selected by default.
To change the units of measure
1
Tap
on the Home screen.
2
Select Units of Measure from the Settings list.
3
Select Metric (mm) or Inches, and then tap Done.
Changing the Label Width
Each time you insert a label cassette into the label maker,
you are prompted to set the label width so the label
maker knows what size label you are currently using.
Some of the features available for designing labels
depend on the width of the label. You can change the
label width setting at any time, regardless of what label
cassette is actually inserted in the label maker.
To change the label width
1
Tap
on the Home screen.
2
Select Label from the Settings list.
3
Select the width of the label currently inserted in the
printer from the Label width list, and then tap Done.
The label in the Label Edit screen changes to the new
width.
Changing the Default Font
You can select the default font type, size, and style to use
for all your labels. You can easily change the font for
individual labels from the Label Edit screen.
To change the default font
1
Tap
on the Home screen.
2
Select Font from the Settings list.
3
Select the font type, size, and style to use as the
default font, and then tap Done.
Changing the Screen Settings
You can adjust the screen brightness and choose
whether or not to show the clock when the label maker is
in standby mode and the charging adapter is connected.
To change the screen brightness
1
Tap
on the Home screen.
2
Select Screen from the Settings list.
3
Under Screen brightness, move the slider right or
left to increase or decrease the screen brightness.
4
Tap Done.
To turn off the clock
1
Tap
on the Home screen.
2
Select Screen from the Settings list.
3
Clear the Show clock while charging check box,
and then tap Done.
Working with User Accounts
You can create user accounts on the label maker for
different users. Each user can then select their own
default settings for the label maker.
Creating User Accounts
You can create up to five user accounts.
To create a user account
1
Tap
on the Home screen.
2
Tap
New user.
The User settings dialog box appears.
3
Enter a name for the new user in the User name box.
4
Select the settings for the new user.
See Changing User Settings on page 15 for
information about selecting user settings.
5
Tap Save.
