Configuring serial console boot control – Cisco ACE XML OL-13877-01 User Manual
Page 6
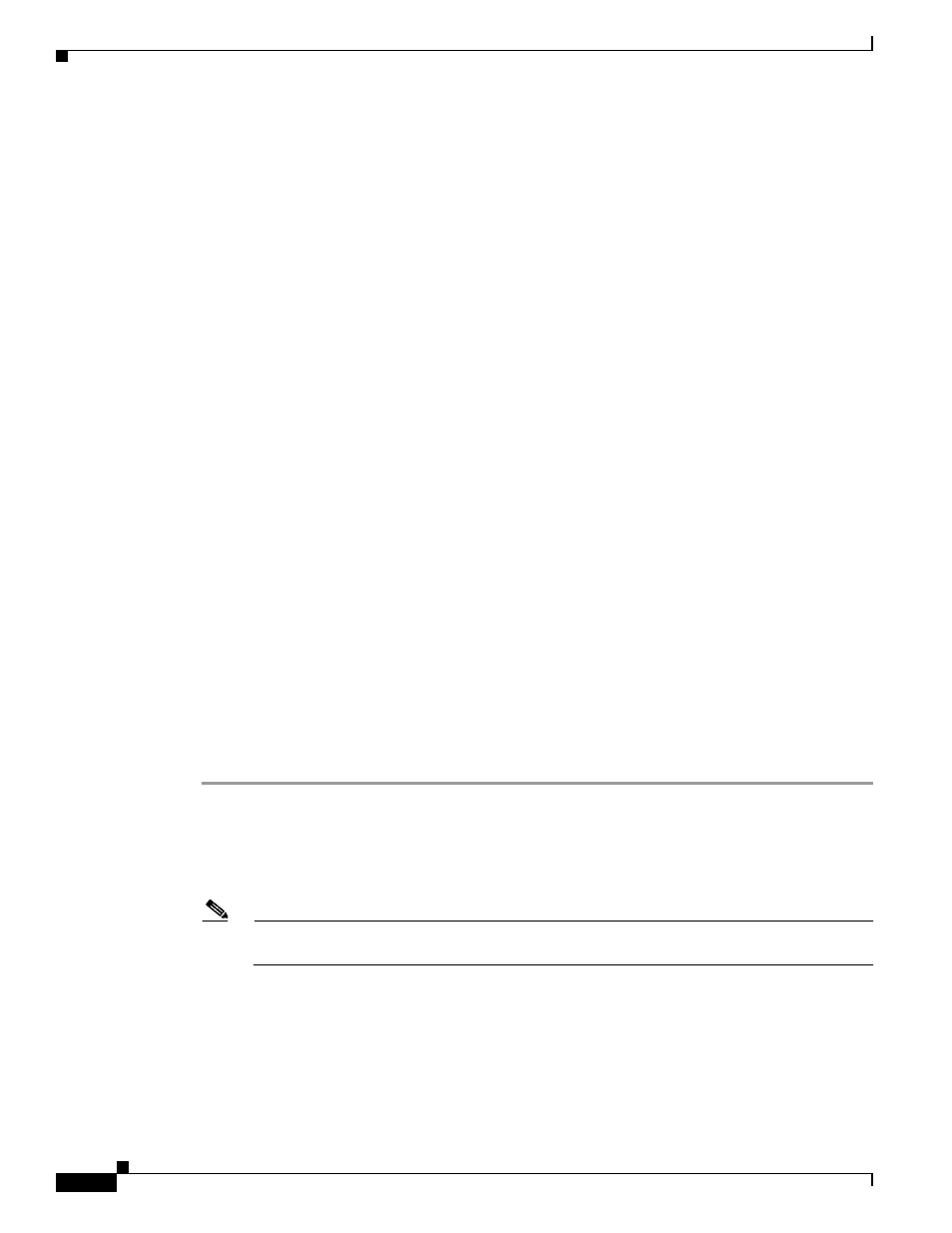
11-64
Cisco ACE XML Gateway Administration Guide
OL-13877-01
Chapter 11 Miscellaneous Administrative Tasks
Configuring Serial Console Boot Control
Each software update includes specific installation instructions tailored to that release. Because the
specifics of upgrading may change from release to release, you should work with your Cisco support
representative when performing any update.
In general, the update process consists of the following general steps:
1.
Get the update files
When an update for your software is available, you can obtain the needed files from Cisco support.
In most cases the update package consists of an automated install package and installation
instructions.
2.
Read the update instructions thoroughly
Be sure to read thoroughly the instructions that accompany the update package. The details of
upgrading may vary from release to release, depending on the features affected by the update.
3.
Prepare the update target appliance
Before applying an update, it's a good idea to back up important files to ensure that you don't lose
working policies, needed resources, or user accounts.
You should perform such backups not only on the ACE XML Manager, but also on each ACE XML
Gateway. See
“Backing Up and Restoring the System” section on page 11-61
up important files.
4.
Apply the update to all ACE XML Gateway and Manager appliances. See the documentation that
accompanies the update package for any special instructions.
If for any reason you need to restore your ACE XML Gateway instance to a previous version of its system
software, use the instructions for performing such rollbacks included in software update distributions.
Configuring Serial Console Boot Control
By default, most ACE XML appliances are designed to support serial console access, with connection
settings of 9600 bps, 8 data bits, no parity, and 1 stop bit.
By default, however, boot messages go to video console rather than to the serial console. You can change
the configuration so that boot messages go to serial console as follows:
Step 1
Log in to the appliance shell as the
root
user.
Step 2
In the Main Menu, choose the Advanced Options item.
Step 3
Choose the Boot Settings item from the Advanced Options.
Step 4
Have boot output directed to serial console at startup by choosing the Serial Port item.
Note
To use a keyboard, monitor, and mouse attached directly to the ACE XML appliance or through
a KVM switch, choose the Console item.
The shell displays the Advanced Options screen. You must reboot the appliance to cause the new
settings to take effect.
Step 5
From the Advanced Options, choose Return to Main Menu.
Step 6
From the Main Menu, choose the Shutdown/Reboot item.
Step 7
In the Shutdown/Reboot screen, choose Reboot.
