Selecting a calendar view, Figure 3 confirm-it calendar sections explanation – CTL Confirm-IT User Manual
Page 7
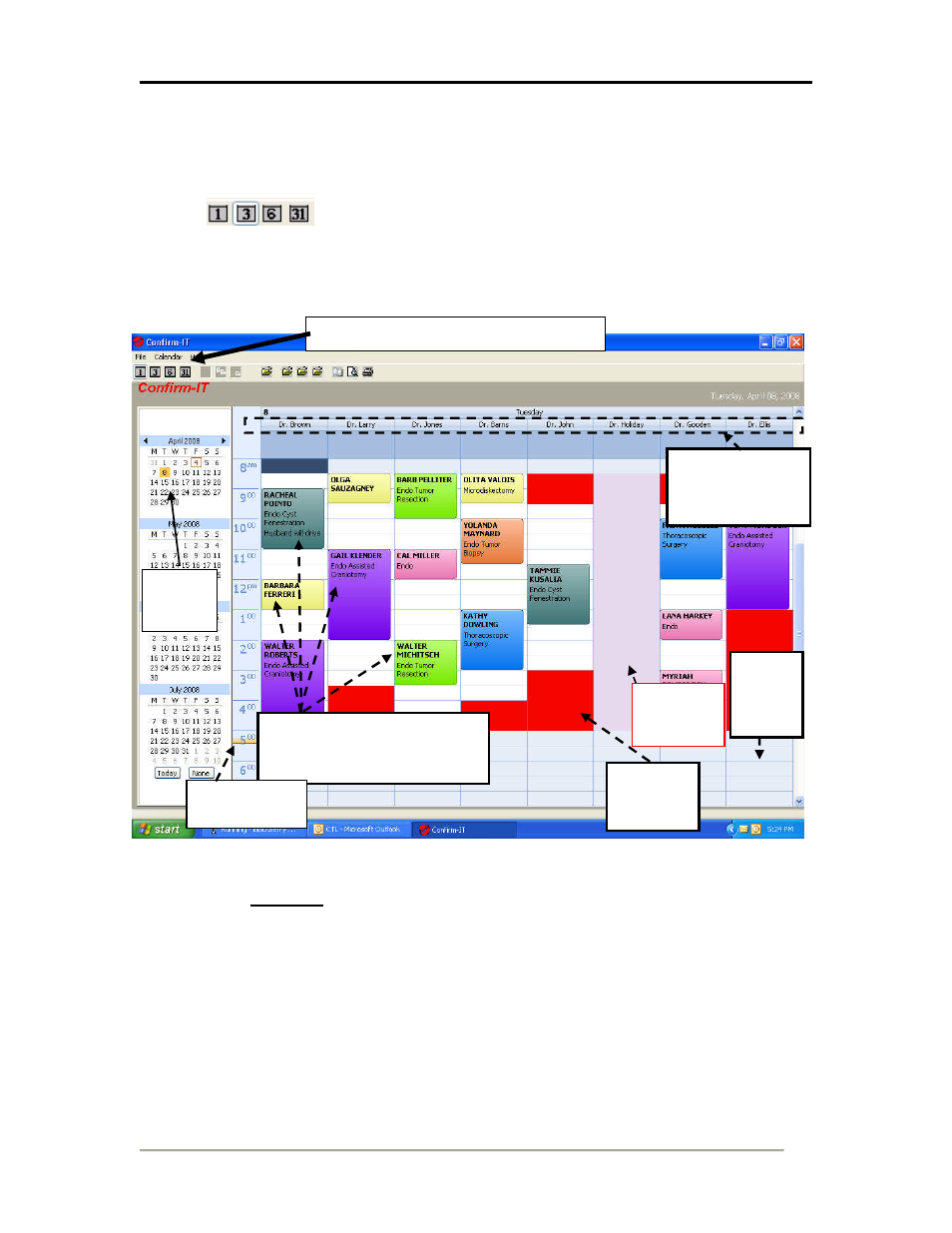
Getting Started
Confirm-IT User’s Guide
3
Selecting A Calendar View
After Sign-in, a single day view calendar will appear as the first screen. All active staff
member’s names will appear at the top of their related column. By clicking on the boxes
labeled
located in the upper left, you can change to calendar view to
show 3, 6 or 31 days. You may also select a desired range of days by clicking on a mini
monthly calendar and dragging the mouse to highlight the desired consecutive day
range.
Figure 3 Confirm-IT Calendar Sections Explanation
Active Selected
Staff Members
Columns (
providers)
Staff’s Appointments
By Time / Duration
Color Coded By Procedure Type
Non-
Work
Hours
Shaded
Off Hours
Shown in
Red
Yellow Bar is
Current Time
Day(s)
Being
Viewed
1 Day, 3 Day, 6 day, 31 Day Preset Views
Day off
Shown in
Pink
