Sign in, Figure 2 confirm-it password sign in screen – CTL Confirm-IT User Manual
Page 6
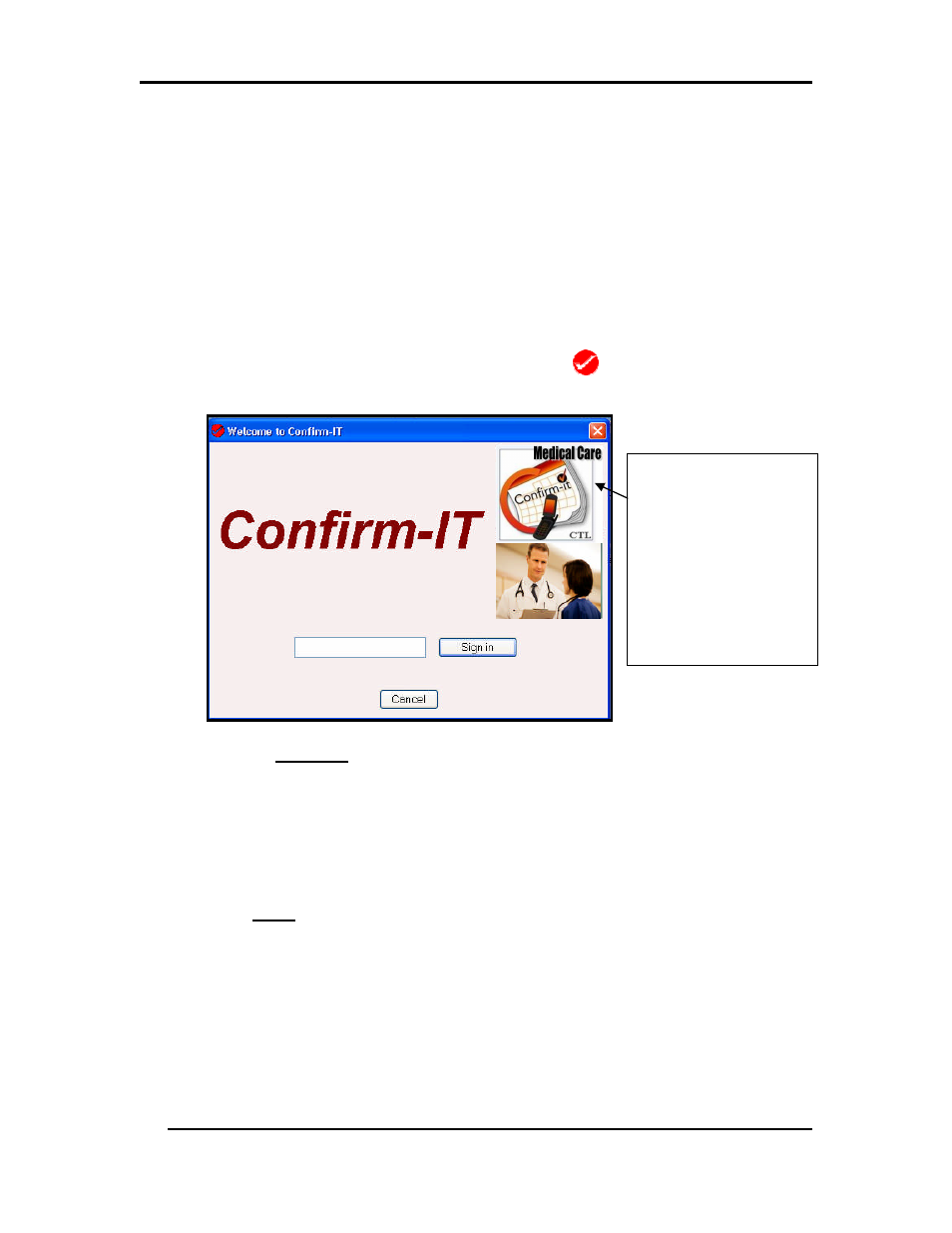
Getting Started
Confirm-IT User’s Guide
2
at that time. Any subsequent changes to the initial configuration entries may be
made by a designated administrator as required.
This User Guide assumes that the Wizard procedure has already been performed
by the user in conjunction with the Confirm-IT software installation personnel.
The Wizard setup procedure is covered in the Installation Manual and also in the
Administrator /CSR Manual.
Sign In
To start Confirm-IT, click the on the desktop icon
if present, or you may
select Confirm-IT from the Programs menu.
Figure 2 Confirm-IT Password Sign in Screen
A Welcome dialog box will appear requesting that you enter a sign-in password.
Position the cursor inside the entry field and type in the factory set password
CONFIRM or the new password set up by the software installer during the
Wizard procedure. Click on the Sign-in button or press the Enter key.
Note: Passwords are case sensitive.
NOTE:
Several customized
versions of Confirm-IT
are available to fit the
needs of different
business types.
Although the operation
is the same, the screen
examples in this User
Guide may differ slightly
from your version.
