Audio meters – AJA Control Room User Manual
Page 13
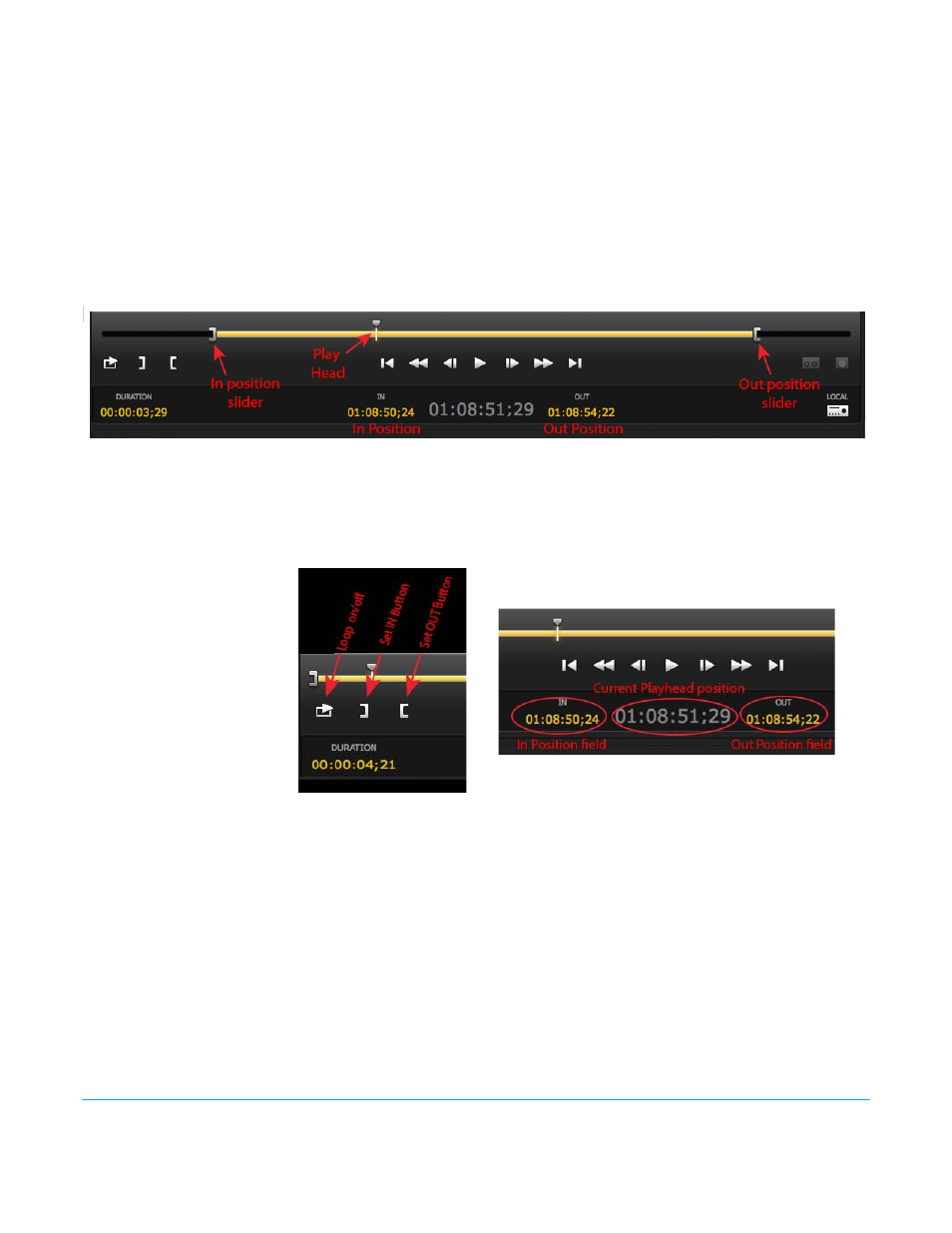
AJA Control Room v1.0
www.aja.com
13
• Option + O = clear set OUT
• Shift + I = go to IN point
• Shift + O = go to OUT point
Dragging Markers:
You can also drag the marker elements along the timeline to set edit points. Note that
active elements will display in yellow. The timeline markers (shown below) include:
• IN slider icon
• OUT slider icon
• Current Playhead Position Indicator
Figure 13. Playback Dashboard
Set the IN/OUT Points:
Perhaps the easiest and most precise method of setting IN/OUT points, is to advance the
PPI to the desired location and click the Set IN button. Then do the same for the Set OUT.
To view your clip in continuous play mode, you can click the Loop button shown below.
Figure 14. Loop Mode, Set IN, and Set OUT Buttons and Indicators
You can adjust the Set points by click-and-holding in the IN Position or OUT Position
fields and dragging left or right.
NOTE:
The IN/OUT points are displayed as either Frames or Clip Timecode values depending on
your Preference settings.
Audio Meters
The Tab Settings Pane contains meters for 8 or 16 audio channels determined by the
number of audio channels your AJA edit device supports. In Playback mode, you can turn
audio on/off by clicking the Audio checkbox or click on any of the meter channels. Audio
meter operation for Capture and Edit-To-Tape is different for each mode and is described
in their respective sections in this chapter.
