Internal test signals to all outputs, Setup, Procedure – AJA FS1-X Quick Start User Manual
Page 5: Fs1-x network setup, Networking using dhcp or default static ip
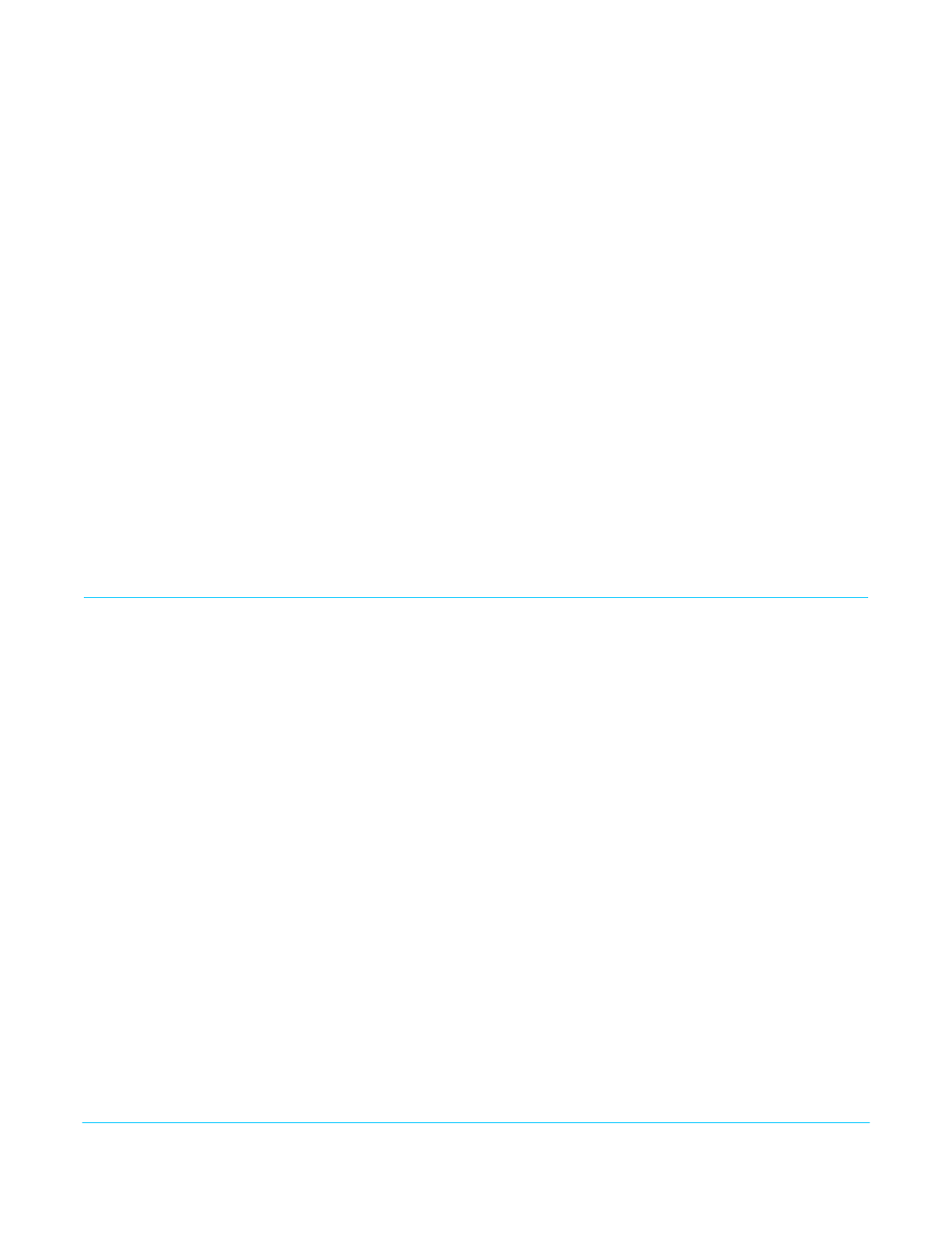
FS1-X v1.0
www.aja.com
5
Internal Test Signals
to All Outputs
This workflow generates bars and tone and sends them to all the FS1-X outputs. This
example uses the HDMI output connector for convenient monitoring, but any output can
be used for that purpose. In the following procedures, where the terms select and adjust
are used, turn the front panel SELECT and ADJUST knobs.
Setup
• Connect the FS1-X HDMI output connector to an HDMI display equipped with audio
monitoring using a standard HDMI cable.
Procedure
1. Press the VIDEO PROC button.
• Select 3 Vid 1 Output Mode, and adjust to Test Pattern.
• Select 21 Vid 1 Test Pattern and adjust to 75% Bars.
2. Press the VIDEO OUTPUT button.
• Select 1.2 SDI2 Video Out and adjust to Vid 1.
• Select 2.2 Fiber2 Video Out and adjust to Vid 1.
• Select 3 HDMI Video Out and adjust to Vid 1.
3. Press the AUDIO OUTPUT button.
• Select 11 Global Audio Out and adjust to Sig Gen 1KHz.
You should now be able to see and hear the test signals on the HDMI display, and on
any other devices connected to the FS1-X outputs.
This workflow confirms the FS1-X generates and outputs video and audio.
FS1-X Network Setup
The following instructions summarizes ways to configure the FS1-X to communicate with
a computer directly or over a network.
Networking Using
DHCP or Default
Static IP
The FS1-X factory default configuration automatically looks for a DHCP server to issue an
IP address. If your network includes a DHCP server, plug the FS1-X into the network and
connect with the FS1-X as follows:
1. Press the CONFIG button.
2. Turn the SELECT knob to navigate to config parameter 2.2. Note on a piece of paper
the DHCP-supplied IP address shown.
3. With your laptop or desktop computer connected to the same LAN as the FS1-X and
DHCP enabled, type the IP address you noted into the browser address field and
press Enter. You should now see the FS1-X’s browser Status screen.
If the FS1-X cannot get an address from the network DHCP server, the FS1-X will
automatically use a preset factory static IP address of 192.168.0.2. You can access the
FS1-X using the default static address as follows:
1. Set your computer's IP address to whatever address you prefer.
2. Set the computer’s Subnet mask to 255.255.255.0 (most PCs default to the proper
netmask when the address is set).
3. Set the gateway address, if used, to match the FS1-X default: 192.168.0.1.
Alternatively, change the FS1-X gateway address to match your gateway:
A. Press CONFIG, turn SELECT to 2.4 Default Gateway, push and then turn ADJUST to
change the first group of digits.
