Drive management home screen, Viewing the info/online help topics – Western Digital My Passport Essential SE User Manual User Manual
Page 18
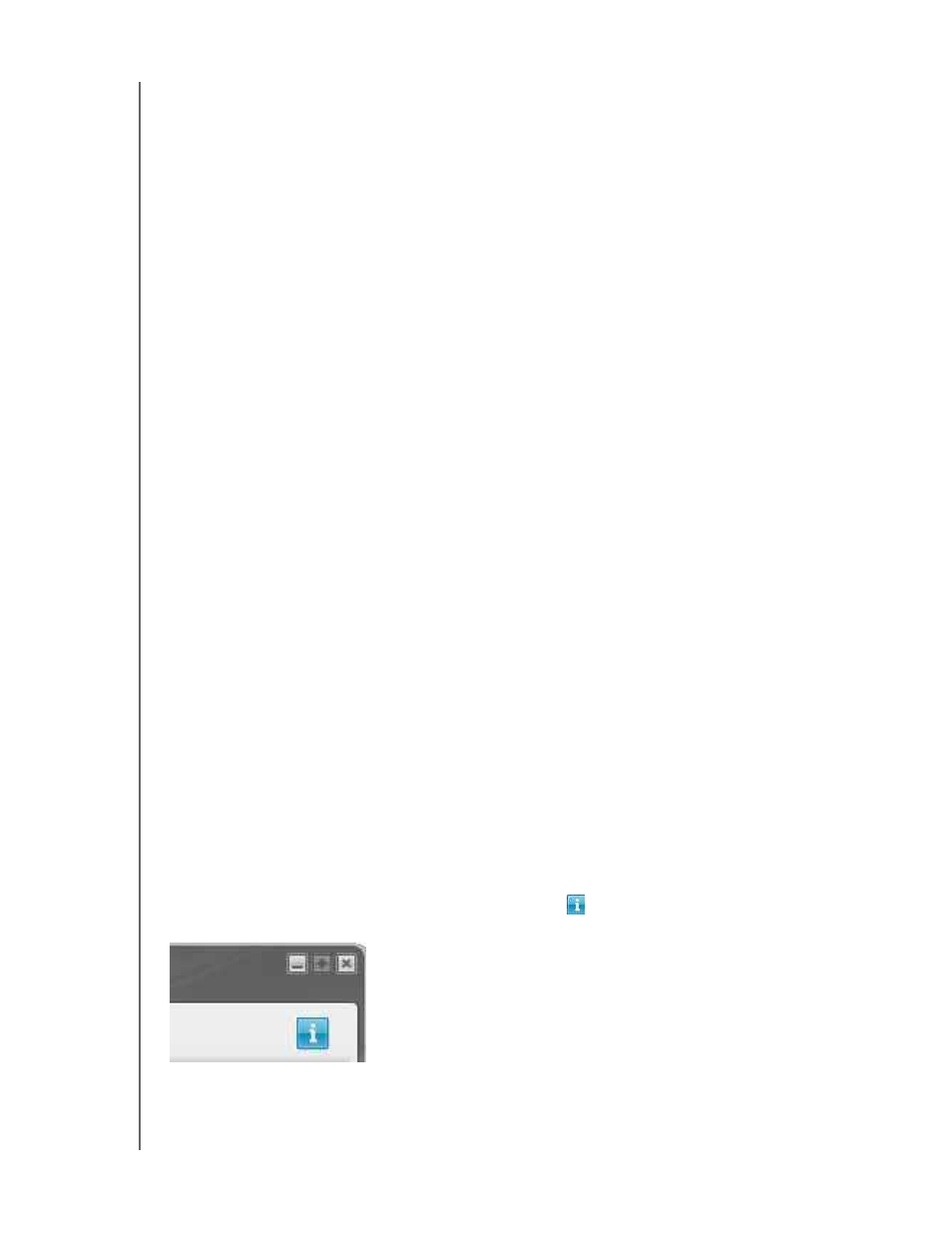
MY PASSPORT ESSENTIAL AND ESSENTIAL SE
USER MANUAL
CONNECTING THE DRIVE AND GETTING STARTED
– 13
In the Content Gauge for your My Passport drive, the Additional Files category includes
all of the files shown in the used space portion of your drive properties. This space is not
available for backups.
Note: The small number of files that are shown in the Additional Files category
when you first install the WD SmartWare software—before performing
your first backup—represents the system and hidden files that your
computer’s operating system put there when you installed the drive.
Drive Management Home Screen
The drive management Home screen is available after selecting Install Drive Settings,
installing the software, completing the initial drive settings, and opening the
WD SmartWare software. It has two tab-selected screen options:
• Home—Provides a Content Gauge showing the capacity and contents of your
My Passport drive (see Figure 8 on page 11)
• Settings—Manages the same security, diagnostics, and power settings as the
WD SmartWare Drive Settings screen and provides a Preferences button for
enabling the Backup and Retrieve functions (see Figure 16 on page 26)
As you copy files to your drive, the Content Gauge shows them in six categories:
• Documents
• Music
• Pictures
• Other
See “WD SmartWare Home Screen” on page 12 for a description of the file categories.
Note: The small number of files that are shown in the Additional Files category
when you first install the WD SmartWare software—before copying any
files to the drive—represents the system and hidden files that your
computer’s operating system put there when you installed the drive.
Viewing the Info/Online Help Topics
Each WD SmartWare screen provides easy access to online help information to quickly
guide you through your backup, retrieve, and settings tasks. Whenever you are uncertain
about what to do, just click the info/online help icon
in the upper-right corner of any
screen:
To close the info/help screen after reading the online help, click the X icon in the upper-
right corner of the screen.
