Step 6, Step 8 – Western Digital My Passport Essential SE User Manual User Manual
Page 11
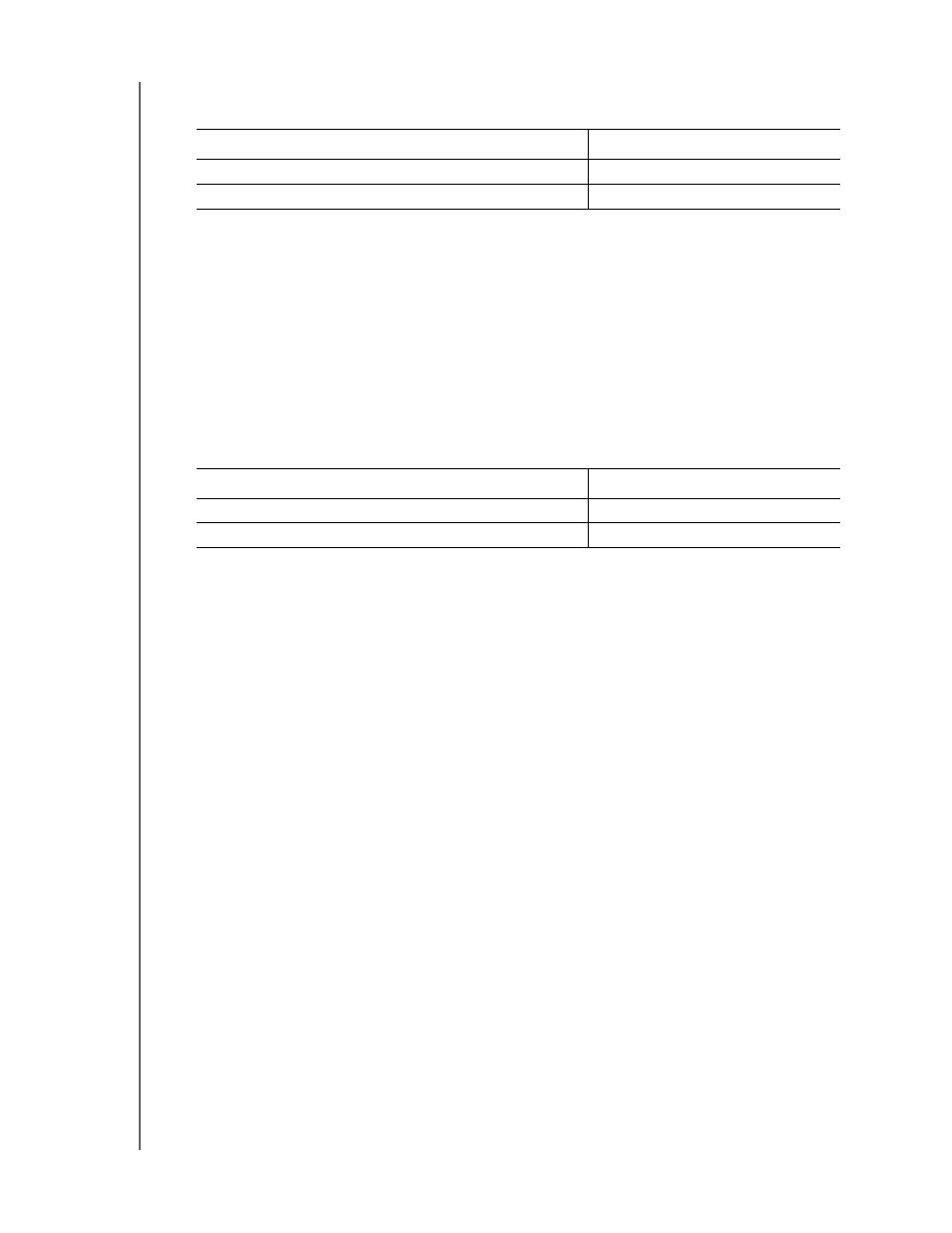
MY PASSPORT ESSENTIAL AND ESSENTIAL SE
USER MANUAL
CONNECTING THE DRIVE AND GETTING STARTED
– 6
6.
For Windows XP, one or two screens might appear, depending on whether the
AutoRun (AutoPlay) function is enabled or disabled:
a. On Windows XP with AutoRun (AutoPlay) enabled, the Welcome to
WD SmartWare screen displays (see Figure 4 on page 7).
b. On Windows XP with AutoRun (AutoPlay) disabled, click to open the My Passport
drive listing in Windows Explorer and double-click the WD SmartWare.exe file to
display the Welcome to WD SmartWare screen (see Figure 4 on page 7).
7.
Continue to “Getting Started with the WD SmartWare Software” on page 7.
If you do not want to install the WD SmartWare software, go to “Getting Started
Without the WD SmartWare Software” on page 14 instead.
8.
For Windows Vista or Windows 7, two or three screens might appear, depending on
whether the AutoRun (AutoPlay) function is enabled or disabled:
a. On Windows Vista or Windows 7 with AutoRun (AutoPlay) enabled, click Open
folder to view files on the AutoPlay screen and double-click the WD SmartWare
application file to display the Welcome to WD SmartWare screen (see Figure 4 on
page 7).
b. On Windows Vista or Windows 7 with AutoRun (AutoPlay) disabled,
open
Computer
, click to open the My Passport drive listing in Windows Explorer and
double-click the WD SmartWare application file to display the Welcome to
WD SmartWare screen (see Figure 4 on page 7).
9.
Continue to ““Getting Started with the WD SmartWare Software” on page 7.
If you do not want to install the WD SmartWare software, go to “Getting Started
Without the WD SmartWare Software” on page 14 instead.
IF AutoRun (AutoPlay) is . . . on your computer, THEN . . .
Enabled
Proceed to step a.
Disabled
Skip to step b.
IF AutoRun (AutoPlay) is . . . on your computer, THEN . . .
Enabled
Proceed to step a.
Disabled
Skip to step b.
