Moving a server folder – Western Digital WD Sentinel DS6100 Administrator and Maintenance Guide User Manual
Page 56
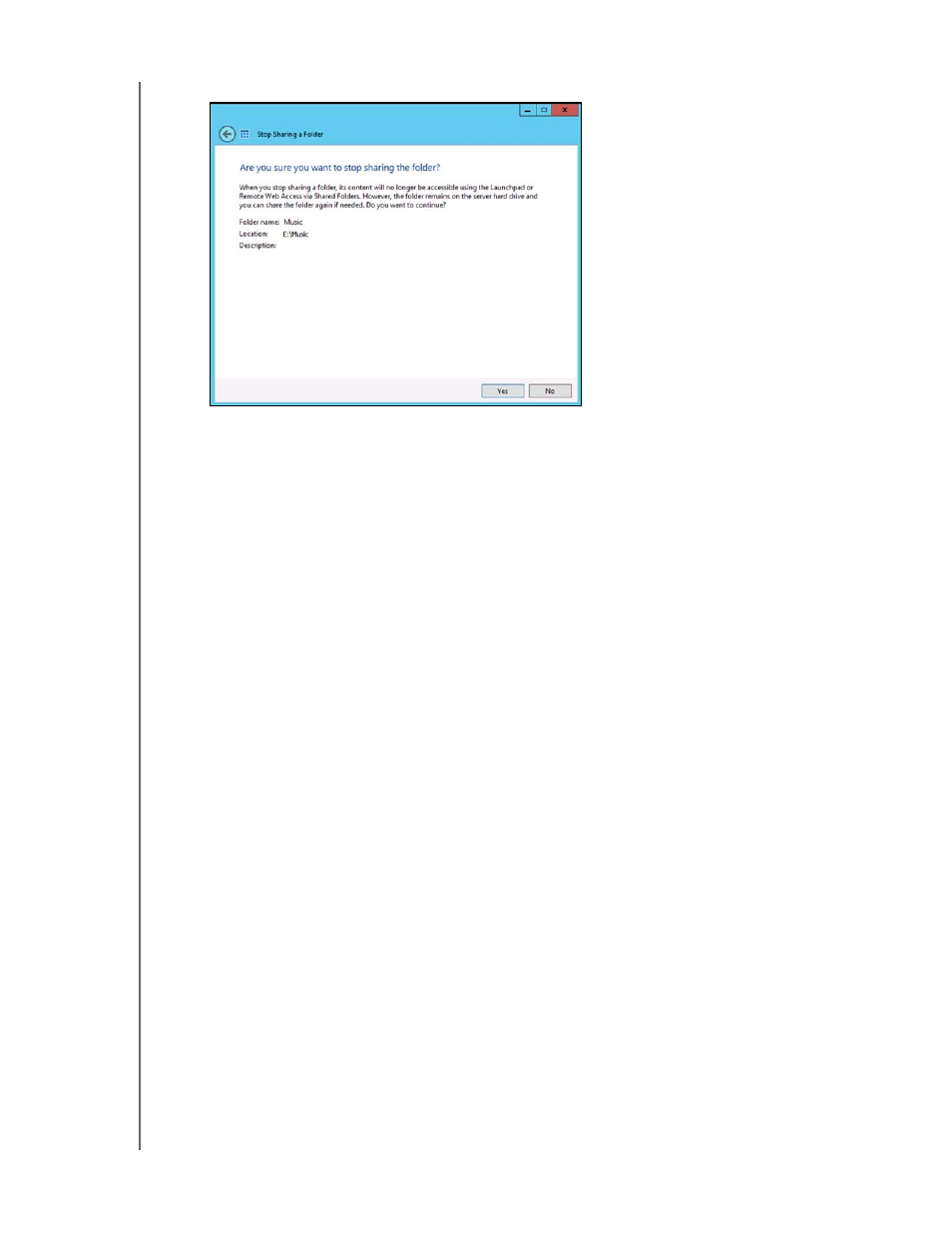
MANAGING STORAGE ON THE WD SENTINEL SERVER
50
WD SENTINEL DS5100/DS6100
ADMINISTRATOR AND MAINTENANCE GUIDE
3.
On the Task bar, click Stop sharing the folder.
4.
Click Yes, then click Close.
Moving a Server Folder
It is a best practice to move any folders you may have on your server boot drive (C:) to your
shared data drives. Use the following steps to move a folder on your server to another
location on your server. When you perform this task, ensure that the new location has a
maximum amount of free space.
Note:
If possible, avoid moving a shared folder to your server’s system drive (such as C:\ )
This may take away the necessary drive space required for your operating system
and its updates.
Note:
Avoid moving share folders to an external hard drive. Once moved, you may not be
able to access these files in a folder on an external drive because they can be easily
disconnected. Instead creating the folder on an internal drive is recommended.
A server folder cannot be moved to the following locations and will result in an error if any
one of these locations is selected for a move:
a hard drive that is not formatted with the NTFS or ReFS file system.
the %windir% folder.
a mapped network drive.
a folder that contains a shared folder.
a hard drive that is located under Device with Removable Storage.
a sub-folder of a shared folder.
Before you move a folder ensure that:
You’ve backed up your device (See “Backing up your WD Sentinel Server” on
None of the files within the folder you’d like to move are currently in use.
Use the following steps to move a server folder.
1.
On the Dashboard, click Storage.
2.
On the Server Folders tab, select the folder that you want to move.
3.
In the Tasks pane, click Move the folder.
