2 getting ready, Getting ready – CounterPath Bria iPhone Edition 1.3.3 User Guide User Manual
Page 8
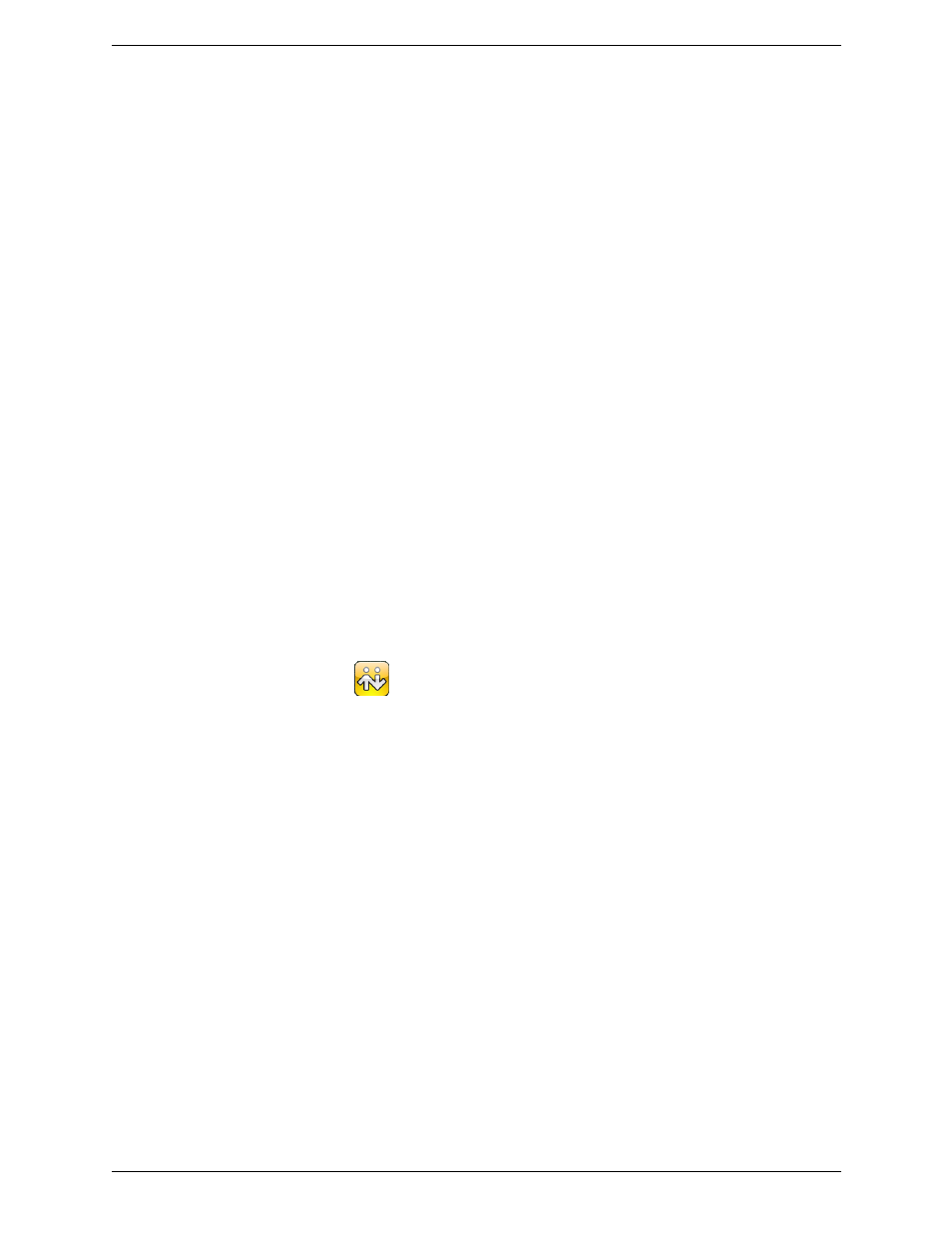
CounterPath Corporation
4
2.2 Getting Ready
1.
Once you have installed Bria iPhone Edition, make sure you have set up Wi-Fi and cellular data correctly
on your device:
•
Set up Wi-Fi: from the main iPhone screen, tap Settings > Wi-Fi. Turn on the Wi-Fi field. The Choose
a Network panel will be populated with access points. Tap to choose an access point and wait for the
item to show a checkmark (indicating that you are connected).
•
Set up cellular data (if applicable): from the main iPhone screen, tap Settings > Cellular data and turn on
the Cellular Data field.
2.
If you are using iOS 5 or higher, set up notifications: from the main iPhone screen, tap > Settings >
Notifications. Tap Bria and set up the following:
•
Notification center (if desired): On to display Bria notifications in the iPhone's notification center.
•
Alert Style: Choose how you want to be notified of incoming calls and messages when Bria is in the
background. None to receive no notification.
•
Badge App Icon: On to display a number of notifications on the Bria icon.
•
Sounds: On to enable the sound preferences you choose on Bria. Off to disable any sound for
notifications while Bria is in the background.
•
View in Lock Screen: On to receive notifications when the iPhone is locked.
3.
Obtain the following information from your VoIP service provider:
•
Your username, password and domain.
•
Your auth name (authorization name), if used by your service provider.
•
Your voicemail number, if your service provider provides this service.
4.
Tap the Bria icon on the iPhone.
