2 installing bria, 3 configuring bria, Installing bria configuring bria – CounterPath Bria 3.0 for Windows User Guide – Retail Deployments User Manual
Page 8: Multimedia device requirements
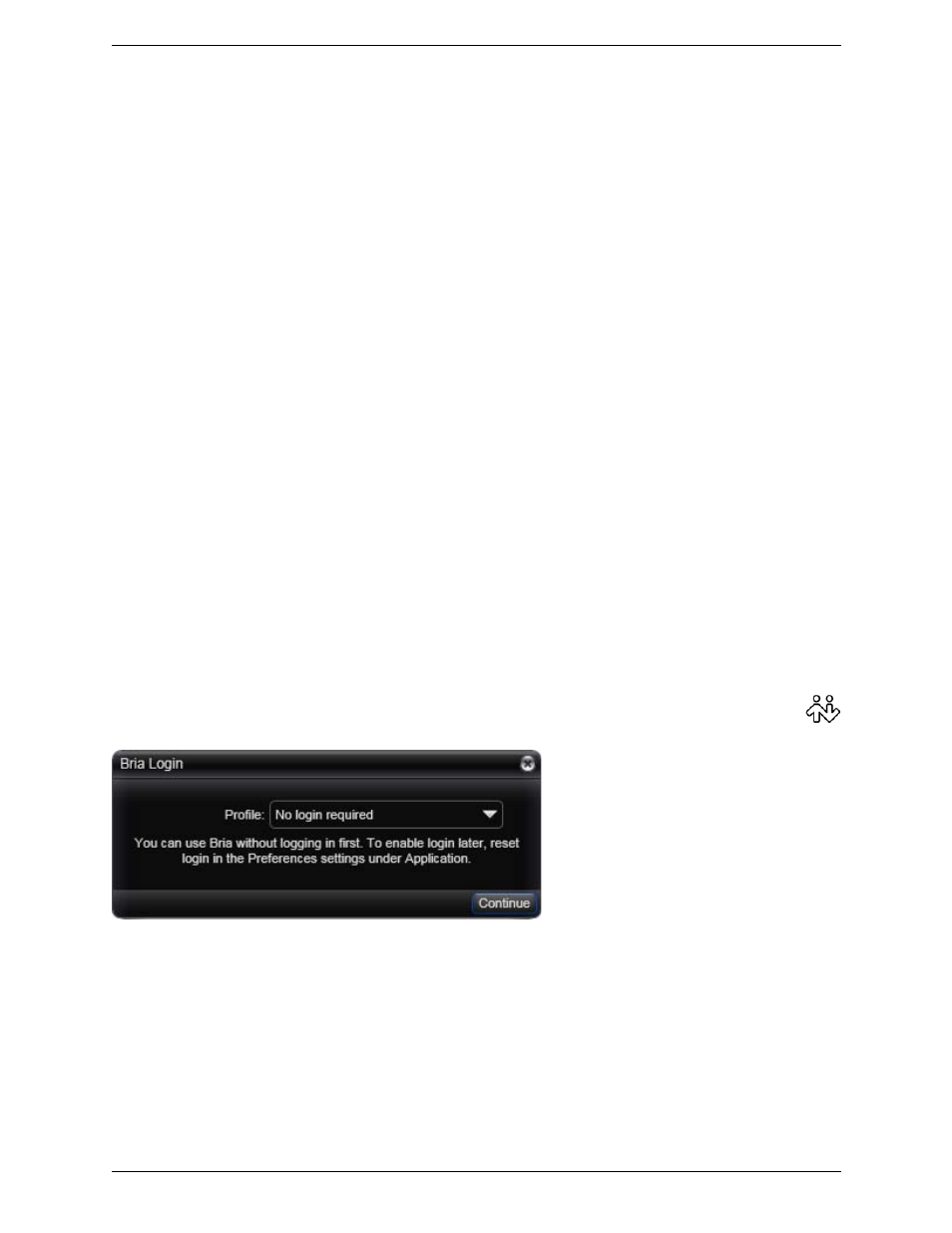
CounterPath Corporation
4
Multimedia Device Requirements
Bria requires both speakers and a microphone to make calls. Any of the following configurations are
acceptable:
•
External speakers and microphone
•
Built-in speakers and microphone
•
Dual-jack multimedia headset
•
USB multimedia headset
•
USB phone.
HID-compliant devices can be configured to work with Bria.
Video Cameras
Calls made with Bria will work without a video camera, but a video camera is necessary to allow other parties to
see your image. Bria will work with most USB video cameras.
2.2 Installing Bria
Runthe Bria installer and follow the prompts in the install wizard.
If you want to configure Bria immediately, then at the final step of the wizard, select Launch Bria.
2.3 Configuring Bria
First-time Startup
If Bria is not already running, start it as you would any other program: Use the Windows Start menu or
double-click the desktop icon. The Bria Login dialog appears with the Profile set to “No login required”.
Leave the profile as “No login required” and click continue. The softphone GUI appears. (Login is used only in
enterprise deployments in which a system administrator has set up a provisioning server to automatically
configure Bria for you.)
Subsequent Startups
After the first-time startup, the Bria Login dialog will not appear if you selected the No login required profile.
(If you started up the first time with “No login required” but in fact you do need to log in, go to the menu and
choose Softphone > Preferences and enable login. See page 57.)
