Features – Cooper-Atkins GL100 User Manual
Page 6
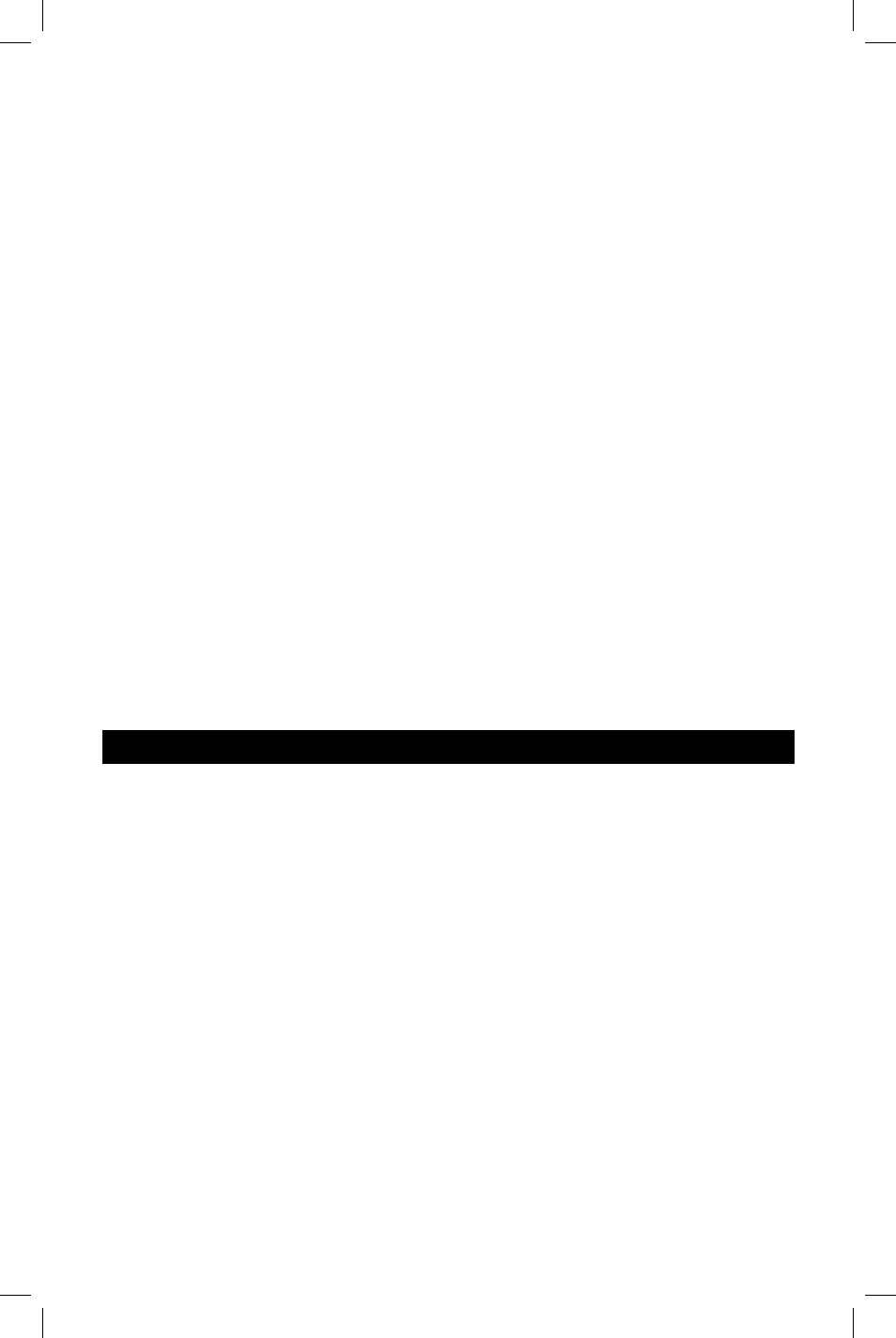
6
NOTE:THEGL100MANAGERISNOTANETWORKEDDATABASE.ITCANNOTBEACCESSEDBYMORETHANONEUSER
AT A TIME, REGARDLESS OF WHERE THE WORKING DIRECTORY IS LOCATED. FAILURE TO COMPLY WILL
RESULTINLOSSOFDATA.
To change the working directory: On. the. main. menu. click. on. FILE,. then. click. on. SET WORKING DIRECTORY..
The.Set.Working.Directory.dialog.window.will.appear..When.the.dialog.window.opens,.the.current.working.directory.is.
shown.near.the.top.of.the.window,.and.also.is.selected.in.the.folder.tree.below..Navigate.to.the.location.of.the.desired.
working.directory,.and.then.click.once.on.the.
OK.button.to.set.that.folder.as.the.working.directory.
To create a new working directory:. On. the. main. menu. click. on. FILE,. then. click. on. SET WORKING DIRECTORY..
The.Set.Working.Directory.dialog.window.will.appear..Click.on.the.
MAKENEWFOLDERbutton.to.create.a.new.folder.and.
click.on.the.
OKbutton..The.Create.Working.Directory.dialog.will.appear;.select.OPTION1.to.include.data.from.the.current.
working.folder;.
OPTION2.to.exclude.data.from.previous.working.folders.in.the.new.working.folder;.or.OPTION3.to.abandon.
the.changes.to.the.working.directory.and.resume.using.the.current.working.directory.
THESETTINGSDIALOGWINDOW
Settings.allow.you.to.choose.the.way.the.GL100.Manager.looks,.displays.data,.and.communicates.with.your.computer..
To.examine.or.make.changes.to.the.settings,.open.the.Settings.form.from.the.main.menu.by.clicking.once.on.the.
SETTINGS.
menu.option..The.Settings.dialog.window.dispalys.several.tabs.near.the.top:.
General:.Accesses.communication.settings,.temperature.display.formats,.and.general.application.color.setting.
Correctiveactions&groups:.Edits.the.Corrective.Actions.or.Group.lists.
Missiongraph:.Changes.the.way.the.Mission.graph.renders,.and.allows.use.of.the.graph.paging.option..If.more.than.one.
log.entry.is.selected,.you.can.set.the.front-to-back.position.of.the.graphed.series.lines:.click.on.the.
SERIESORDER.button.
and.then.use.the.
MOVE.buttons.to.change.the.position.of.the.selected.series..When.finished,.click.once.on.the.OK.button.
to.close.the.Settings.dialog.window.
BACKINGUPYOURDATA
As.with.any.database.application,.the.data.maintained.by.the.GL100.Manager.should.be.protected.from.accidental.loss.by.
periodically.saving.the.data.to.a.secure.storage.location.
Tocreateabackupofyourdata:
On.the.main.menu,.click.on.
FILE.and.then.click.on.BACK-UP..Use.the.browser.to.select.the.desired.back-up.folder,.or.click.
on.the.
MAKENEWFOLDER.button..Click.on.the.OK.button.to.finish.the.back-up.operation..Click.on.the.CANCEL.button.to.
abandon.the.back-up.operation
THEMISSIONGRAPH
The.Mission.Graph.displays.the.temperature.versus.time.data.for.the.mission(s).selected.in.the.Download.Log..Various.
settings. are. available. to. adjust. the. appearance. of. the. graph.. The. graph. can. be. printed. or. cut. and. pasted. into. other.
applications..Right-click.the.mouse.over.the.mission.graph.to.see.a.pop-up.menu.with.options.
Whensetforviewin3D:
•.Graphed.data.that.exceeds.the.mission’s.Upper.Limit.is.shown.in.the.Upper.Limit.color.
•.Graphed.data.that.exceeds.the.mission’s.lower.Limit.is.shown.in.the.Lower.Limit.color
Whennotsetforviewin3D,andonlyonedownloadisselected:
•.Mission.data.is.shown.in.green
•.Mission’s.Upper.Limit.is.shown.as.a.horizontal.red.line
•.Mission’s.Lower.Limit.is.shown.as.a.horizontal.blue.line
Whennotsetforviewin3D,andmorethanonedownloadisselected:
•.Mission.data.for.each.download.is.shown.in.a.different.color
•.To.see.Upper.or.Lower.limits.the.
POINTS.box.must.be.checked
•.Mission’s.Upper.Limit.points.are.shown.in.red
•.Mission’s.Lower.Limit.points.are.shown.in.blue
Change. the. color. of. the. Upper. and. Lower. Limits. by. clicking. on. the.
COLOR SELECTOR. button. to. the. right. off. the.
Show.Upper.Limit.or.Show.Lower.Limit.check.boxes..Change.the.Upper.Limit.color.by.clicking.once.on.the.color.selector.
to.the.right.of.the.Show.Upper.Limit.check.box.
SEEALSO
Settings.(see.pages.5-6)..
FEATURES
