Using readiris™ pro 12 – I.R.I.S. IRISCan Express 3 User Manual
Page 2
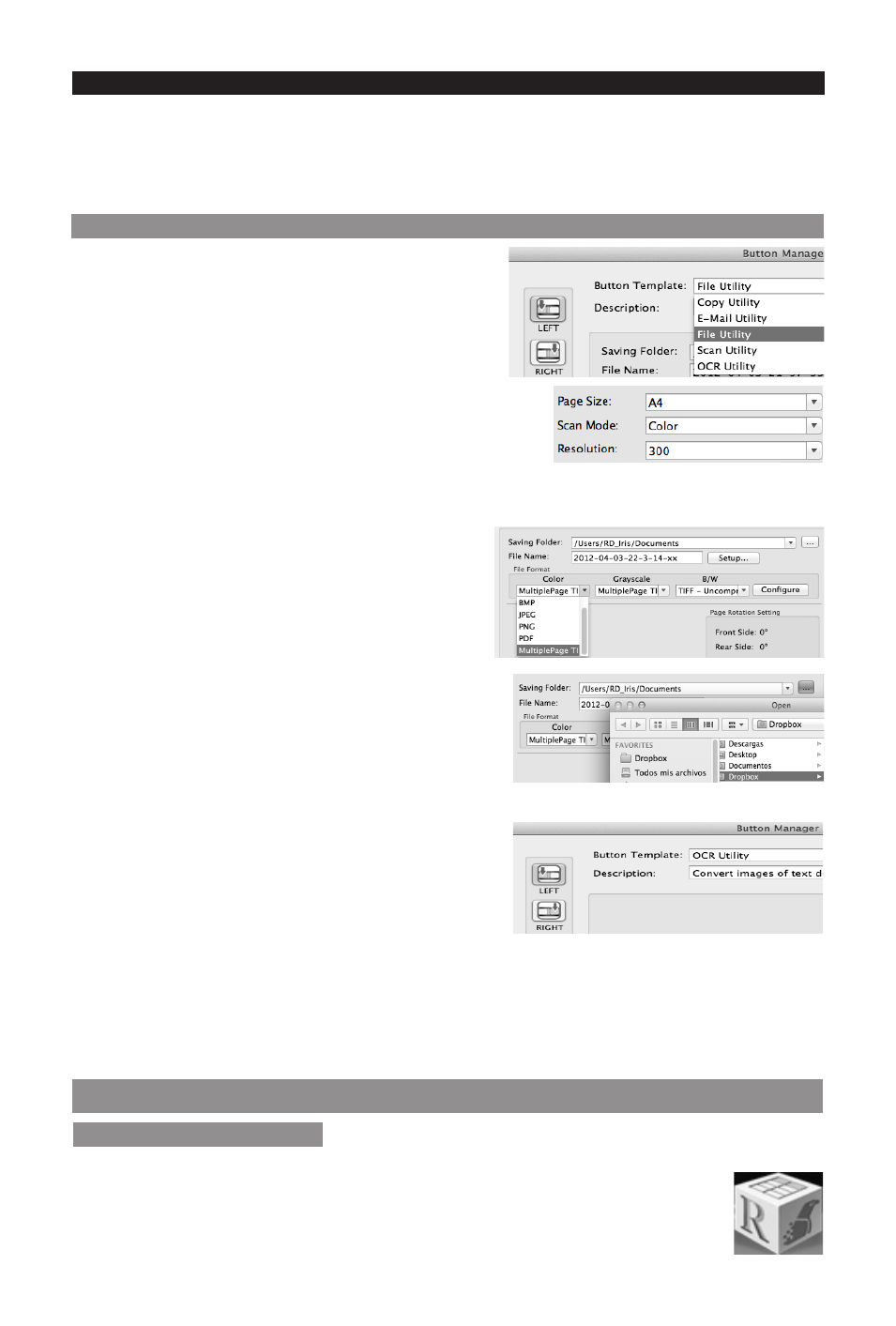
English English
Note: if the icon is crossed out, this means the scanner is disconnected or the driver
has not been successfully installed.
•
Click the icon to open the Button Manager.
2.2 Configuring the Button Manager
To configure the buttons:
•
Select the button of your choice: Left or
Right.
•
Select the required Button Template from
the top list.
Tip: to obtain optimal results, set the Scan Mode
to Color, and the Resolution to 300 dpi.
Example Configurations
Scanning to computer
•
Select File Utility from the Button Template list.
•
Click the browse button to choose the
Saving Folder.
•
Click Setup to define the File Name.
•
Based on the Scan Mode (Color, Grayscale,
B&W), you can select the File Format.
•
Click Apply to save the settings.
•
Now press the configured scanner button
to scan documents to computer.
Tip: you can scan documents to your Dropbox
folder.
Scanning to Readiris™ Pro 12
•
Select OCR Utility from the Button
Template list.
•
Select the required scanning settings.
Tip: to scan one page after the other,
select the option Continuous scan.
•
Click Apply to save the settings.
•
Now press the configured scanner button to scan documents to Readiris™ Pro 12.
Note: for more information about the different settings, consult the Button Manager
help file.
3. Using Readiris™ Pro 12
3.1 Starting Readiris™ Pro 12
During installation, a Readiris™ Pro 12 program shortcut was created on the Dock.
•
Click the shortcut to start Readiris™ Pro 12.
•
When scanning to Readiris™ Pro 12 from the IRIScan™ Express, Readiris™
Pro 12 opens automatically.
