Installation, Readiris™ ausführen, Scanner konfigurieren – I.R.I.S. Readiris Corporate 12 for Windows Quick Start User Manual
Page 14: Readiris™ verwenden 14 - kurzanleitung
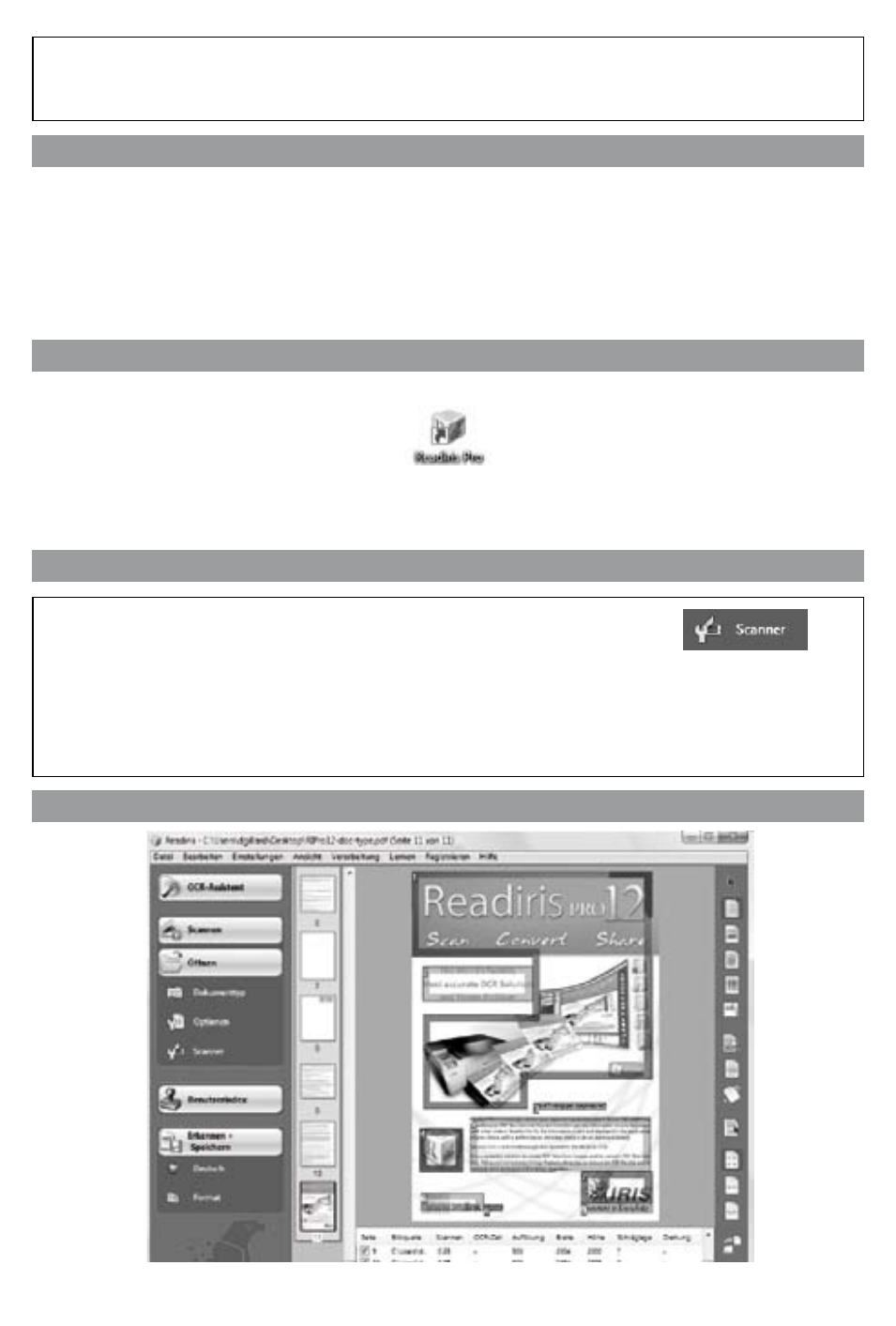
Diese Kurzanleitung enthält allgemeine Anleitungen zu Installation und Verwendung von
Readiris™ Pro 12 und Readiris™ Corporate 12. Detaillierte Anleitungen zu allen Funktionen
von Readiris™ finden Sie im vollständigen Benutzerhandbuch auf der Readiris™-CD-ROM.
Installation
• Melden Sie sich bei Windows als Administrator an und stellen Sie sicher, dass Sie über die
erforderlichen Administratorrechte zum Installieren der Software verfügen.
• Schließen Sie Ihren Scanner am PC an und installieren Sie die mit dem Scanner mitgelieferte Software.
Testen Sie den Scanner. Wenn Probleme auftreten, wenden Sie sich an den Hersteller des Scanners.
• Legen Sie die Readiris-CD-ROM in das CD-ROM-Laufwerk und folgen Sie zum Installieren der
Software den Bildschirmanweisungen.
Readiris™ ausführen
Starten Sie Readiris™ über das Menü Start von Windows oder doppelklicken Sie auf dem Desktop
auf das Readiris™-Symbol.
• Klicken Sie auf den Begrüßungsbildschirm, um Readiris™ zu starten. Der OCR-Assistent wird automatisch
geöffnet. Mit diesem Assistenten können Sie schnell alle für Readiris™ erforderlichen Einstellungen definieren.
• Wenn Sie den Assistenten überspringen möchten, klicken Sie auf Abbrechen.
Scanner konfigurieren
Bevor Sie Readiris™ verwenden können, müssen Sie den Scanner konfigurieren:
- Klicken Sie in der linken Funktionsleiste auf die Schaltfläche Scanner.
- Klicken Sie auf Scanner-Modell und wählen Sie aus der Liste Ihren Scanner aus. (Wenn Ihr
Scanner nicht in der Liste aufgeführt ist, wählen Sie Twain andere Modelle.)
- Klicken Sie ggf. auf Konfigurieren, um die Twain-Quelle auszuwählen.
- Wählen Sie die von Ihnen gewünschten Einstellungen aus (300 dpi wird empfohlen) und klicken Sie
anschließend auf OK, um die Einstellungen zu speichern.
Readiris™ verwenden
14 - Kurzanleitung
