Apple AirPort Extreme 802.11n (1st Generation) User Manual
Page 25
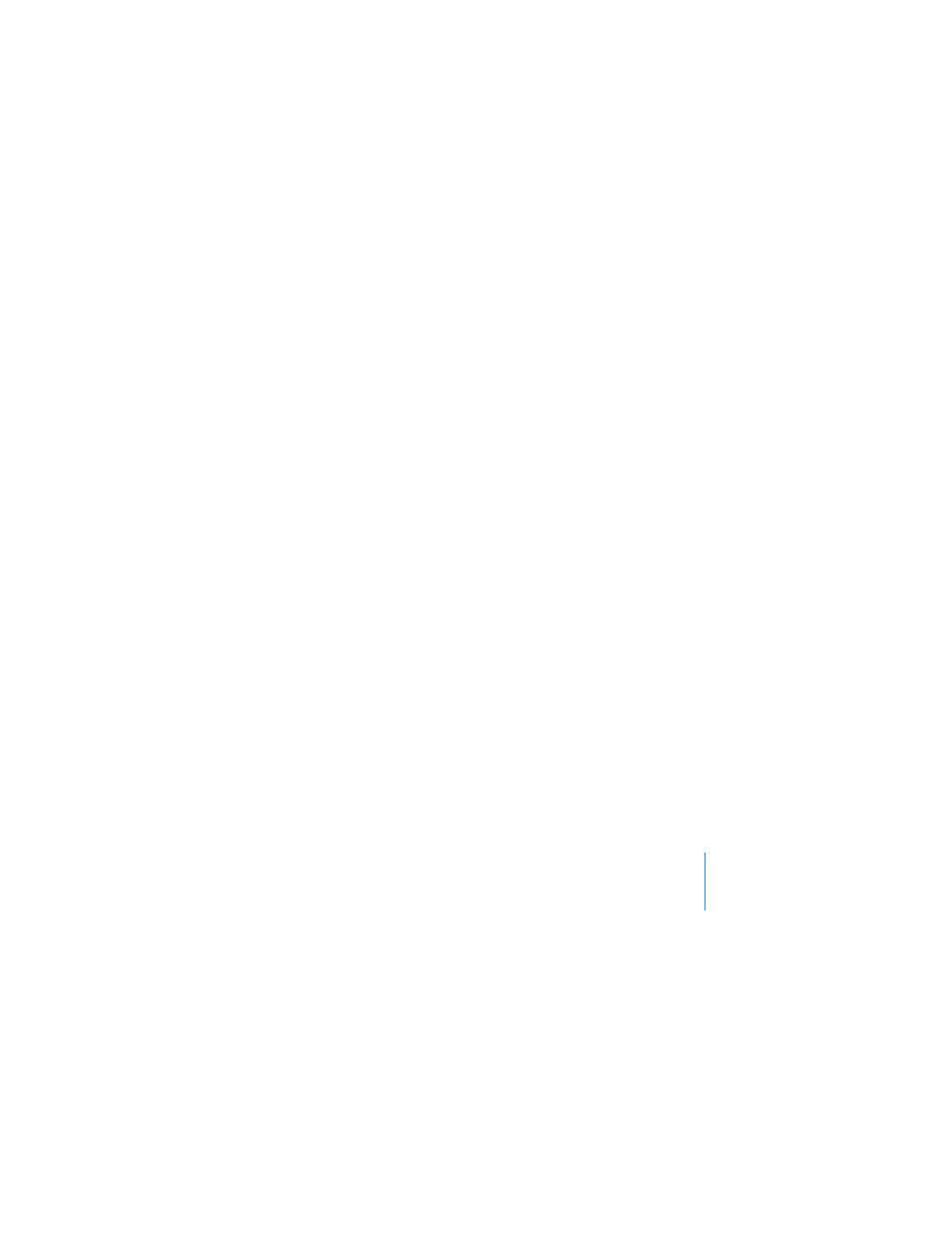
Chapter 4
Tips and Troubleshooting
25
4
Select your base station and then choose Manual Setup from the Base Station menu.
5
Click AirPort in the toolbar, and then click Base Station.
6
Enter a new password for the base station.
7
Click Wireless and choose an encryption method from the Wireless Security pop-up
menu to turn on encryption and activate password protection for your AirPort network.
If you turn on encryption, enter a new password for your AirPort network.
8
Click Update to restart the base station and load the new settings.
Your AirPort Extreme Isn’t Responding
Try unplugging it and plugging it back in.
If your AirPort Extreme stops responding completely, you may need to reset it to the
factory default settings.
Important:
This erases all of your base station settings and resets them to the settings
that came with the AirPort Extreme.
To return AirPort Extreme to the factory settings:
m
Use the end of a straightened paper clip to press and hold the reset button until the
status light flashes quickly (about 5 seconds).
AirPort Extreme resets with the following settings:
 AirPort Extreme receives its IP address using DHCP.
 The network name reverts to Apple Network XXXXXX (where XXXXXX is replaced
with the last six digits of the AirPort ID).
 The base station password returns to public.
