Si tiene problemas para instalar windows, Si windows no se instala correctamente – Apple Boot Camp (Mountain Lion) User Manual
Page 7
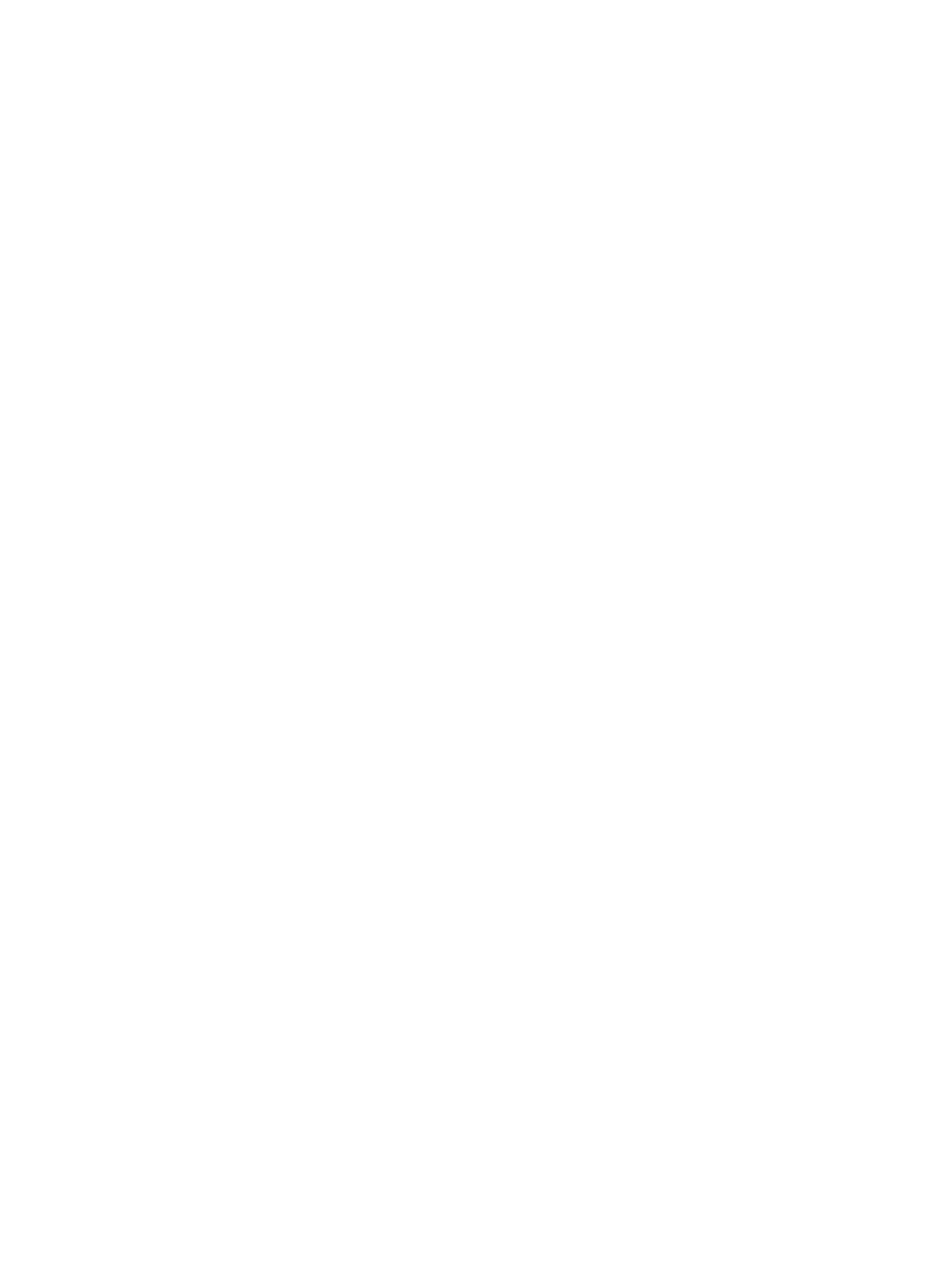
7
6
Siga las instrucciones que aparecen en pantalla para finalizar la instalación y configurar Windows.
Una vez instalado el sistema Windows, el Mac se reiniciará automáticamente en Windows. Utilice
las pantallas de configuración de Windows para configurar su sistema Windows.
7
Mantenga insertada la unidad que tiene instalado el software de compatibilidad mientras
instala Windows.
Si tiene problemas para instalar Windows
Si tiene problemas para instalar Windows, siga estas instrucciones.
Si al instalar Windows aparece el mensaje “Disco de instalación no encontrado”
Asegúrese de haber iniciado la sesión en OS X como administrador.
Si Windows no se instala correctamente
Compruebe que utiliza una versión completa y original de 64 bits de Windows 7 Home Premium,
Windows 7 Professional, Windows 7 Ultimate, Windows 8 o Windows 8 Pro.
Reinicie el Mac y mantenga pulsada la tecla Opción hasta que aparezca uno o más iconos de
disco en la pantalla. Inserte el disco de instalación de Windows en la unidad de discos ópticos o
inserte la unidad flash USB con Windows en un puerto USB del Mac. Seleccione el icono del disco
de instalación de Windows y, a continuación, haga clic en la flecha situada bajo el icono. Pulse
rápidamente cualquier tecla para iniciar el programa de instalación. Siga las instrucciones que
aparecen en pantalla para reparar o reinstalar Windows.
Si el programa de instalación de Windows no responde
Asegúrese de que está utilizando el teclado y el ratón originales suministrados con el Mac.
Si está utilizando un ratón Apple, es posible que el programa de instalación de Windows no
responda si el ratón está conectado directamente al Mac. Conecte el ratón al puerto USB
del teclado.
Si inserta un disco equivocado durante la instalación
Expulse el disco manteniendo pulsada la tecla Expulsar del teclado mientras reinicia su Mac.
Paso 4:
Instalar el software de compatibilidad con Windows
Tras instalar Windows, instale los drivers de Mac y otro software de compatibilidad
para Windows. El software de compatibilidad instala drivers de Boot Camp que ofrecen
compatibilidad con el hardware de su Mac, como los dispositivos AirPort, la cámara integrada,
el mando a distancia Apple Remote, el trackpad de un Mac portátil y las teclas de función del
teclado Apple. Asimismo, instala el panel de control Boot Camp para Windows y el ítem de Apple
Boot Camp de la bandeja del sistema.
Puede descargar el software de compatibilidad seleccionando la opción “Descargar el software
de compatibilidad con Windows más reciente de Apple” en el Asistente Boot Camp. El software
de compatibilidad deberá copiarse en una unidad flash USB formateada como MS-DOS (FAT).
1
Un instalador podría arrancar automáticamente. Si no lo hace, haga doble clic en el
archivo setup.exe de la carpeta BootCamp de la unidad flash USB que contiene el software
de compatibilidad.
2
Siga las instrucciones que aparecen en pantalla.
Importante:
No haga clic en el botón Cancelar de ninguno de los paneles del programa
de instalación.
Si aparece un mensaje indicando que el software que está instalando no ha superado la prueba
del logotipo de Windows, haga clic en Continuar.
