Visión general de la instalación, Paso 2: preparar el mac para instalar windows, Paso 3: instalar windows en su ordenador mac – Apple Boot Camp (Mountain Lion) User Manual
Page 4
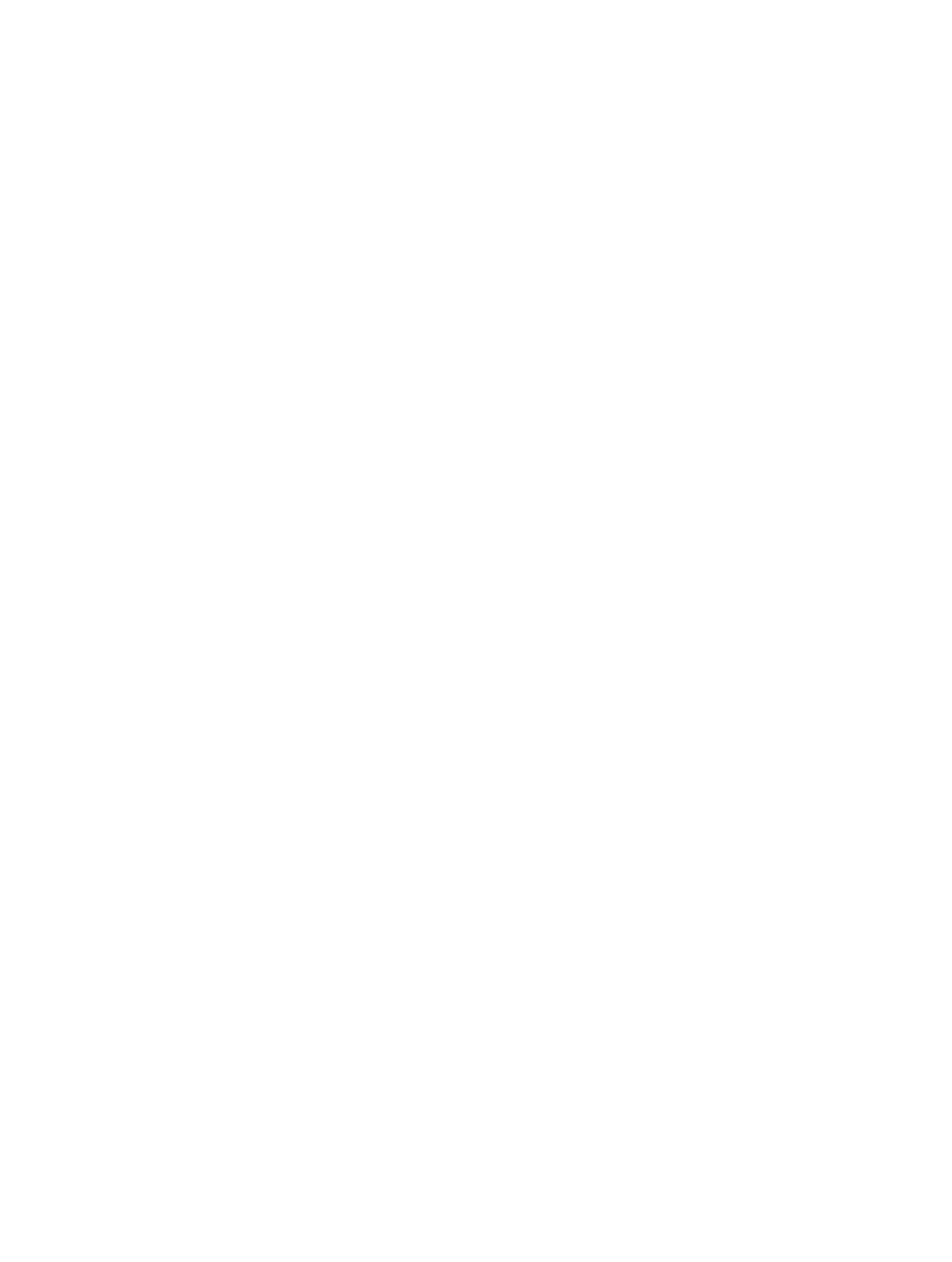
4
Es posible que sea capaz de instalar Windows desde una unidad flash USB que contenga
una imagen ISO de Windows descargada desde Microsoft. Para averiguarlo, abra Asistente
Boot Camp, haga clic en Continuar y comprueba si está disponible la opción “Crear un disco
de Windows 7”.
Para instalar Windows con una unidad flash USB, necesita lo siguiente:
•
Una imagen ISO de Windows 7 Home Premium, Windows 7 Professional, Windows 7 Ultimate,
Windows 8 o Windows 8 Pro, descargada de Microsoft.
•
Una unidad flash USB de 8 GB o más.
El Asistente Boot Camp borra la unidad flash y copia en ella la imagen ISO de Windows y el
software de soporte.
Para saber cuánto espacio libre de disco necesita en su partición de Windows, consulte la
documentación que venía con Windows.
Visión general de la instalación
El proceso de instalación de Windows en un Mac comprende los siguientes pasos:
Paso 1:
Comprobar si hay actualizaciones disponibles
Paso 2:
Preparar el Mac para instalar Windows
Asistente Boot Camp (en la carpeta Otro del Launchpad) prepara su Mac para Windows creando
una partición de este sistema operativo e iniciando a continuación su instalación. También
puede descargar el software de soporte de Windows y copiar una imagen ISO de Windows en
una unidad flash USB.
Paso 3:
Instalar Windows en su ordenador Mac
Paso 4:
Instalar el software de compatibilidad con Windows
Importante:
Antes de comenzar, asegúrese de que hace una copia de seguridad de los
archivos importantes.
Paso 1:
Comprobar si hay actualizaciones disponibles
Asegúrese de que tiene instaladas primero todas las actualizaciones de OS X para que Windows
se instale correctamente.
1
Inicie una sesión con una cuenta de administrador del Mac, salga de todas las aplicaciones
abiertas y cierre la sesión de todos los demás usuarios.
2
Seleccione menú Apple > Actualización de software.
Instale todas las actualizaciones disponibles. Si el Mac se reinicia tras instalar una actualización,
seleccione de nuevo el menú Apple > “Actualización de software” para instalar el resto de
las actualizaciones.
3
Visit
ompruebe si necesita
actualizaciones adicionales.
