Apple Multiple Scan 15 Display User Manual
Page 22
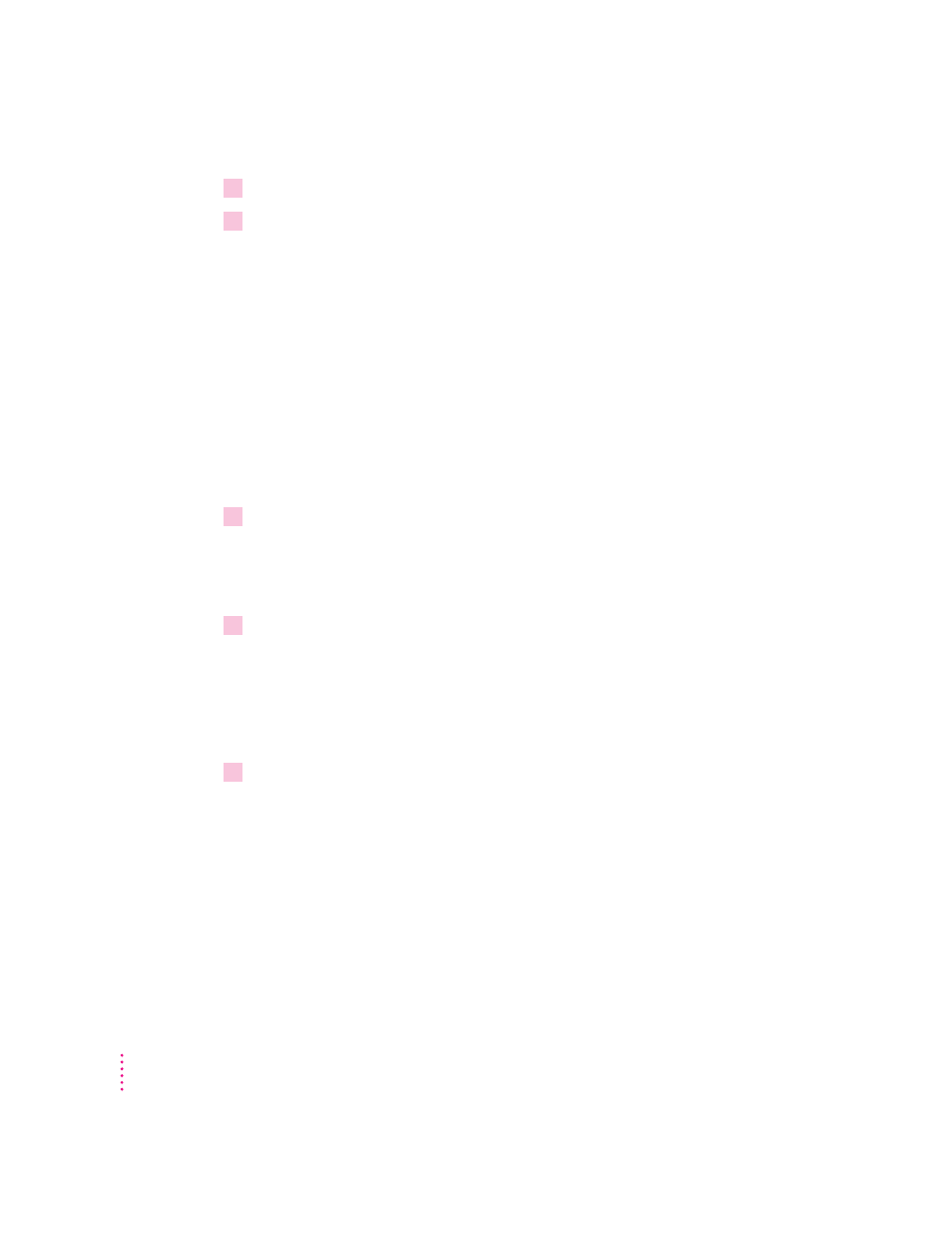
16
Chapter 2
4
Click the Options button to see what resolutions you can choose.
5
Click a resolution to select it.
The choices you see in this window depend on your computer, video
capability, and the monitors that are attached.
If you don’t see any options for changing resolutions, you may have selected
the wrong monitor in the control panel, or your computer and video card may
not support multiple resolutions. Click Cancel, then try step 3 again.
Note: In some cases, you can see additional choices if you hold down the
Option key on the keyboard while you click the Options button. However,
these choices may not be optimized for your monitor. If you try to make a
choice that is not optimized for your monitor, you’ll see a message, or the
monitor will go blank or show “static” for several seconds, then will switch
back to an optimized resolution.
6
Click OK to return to the main window of the Monitors control panel.
Depending on which option you selected in the control panel, the new
resolution will be displayed when you close the dialog box or when you
restart the computer.
7
Close the Monitors control panel by clicking the close box in the upper-left corner.
IMPORTANT
Make sure you close the Monitors control panel before starting
any other work.
Note: When you change monitor resolutions, the folders and icons on your
desktop may reposition themselves to accommodate the new screen size.
8
If the image is distorted, try another resolution, or adjust the controls on the monitor as
explained in Chapter 3.
Other things you can do with the Monitors control panel
You can also use the Monitors control panel to
m arrange how multiple monitors work together
m choose how many colors or shades of gray each monitor can display (you
can also make this change using the Control Strip)
See the instructions that came with your computer for details. (Some models
have a different control panel.)
