Uninstalling shake3, Uninstalling shake qmaster – Apple Shake 3.0 User Manual
Page 15
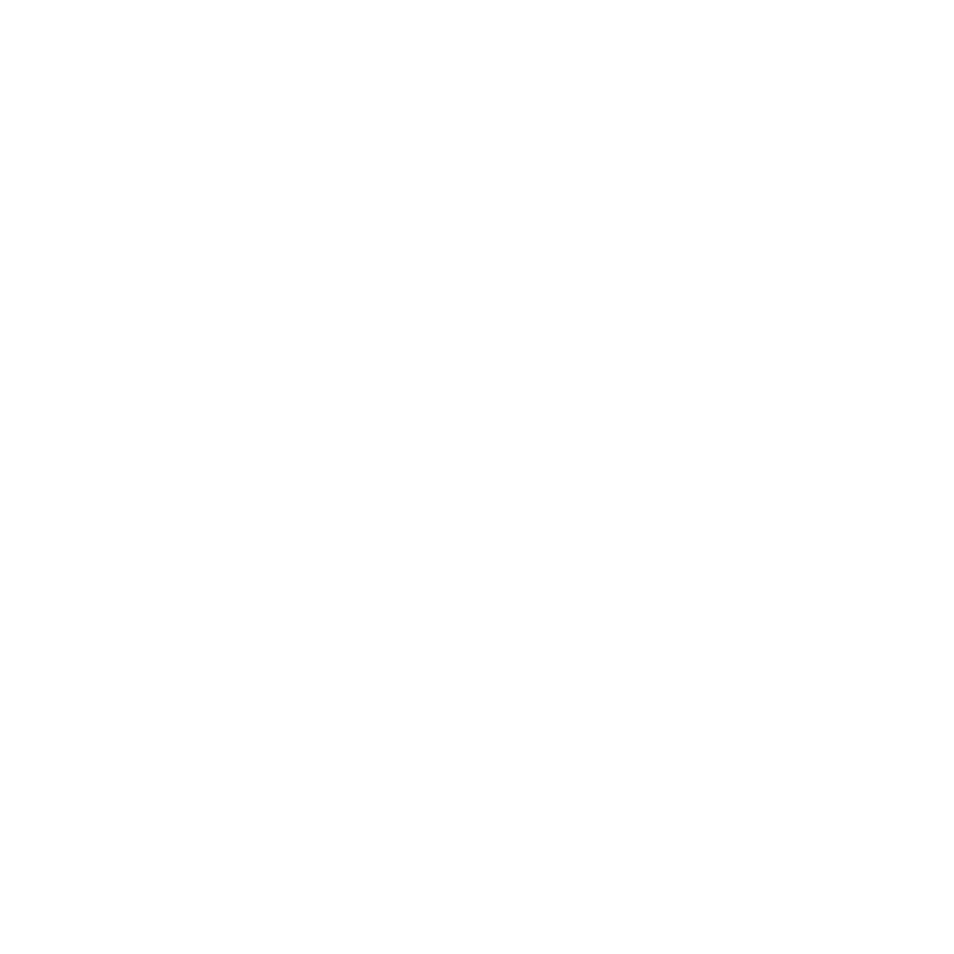
15
Uninstalling Shake 3
This section discusses uninstalling Shake 3 and its associated files.
Important
Although custom files are generally stored in the nreal folder of the Users
directory, be sure to back up any custom files that may be stored in the Shake directory that
you want to save before you uninstall Shake.
To uninstall Shake 3:
1
Drag the Shake3 folder to the Trash (located in the Dock).
2
In the Library/Receipts folder, drag the Shake.pkg and ShakeTutorial.pkg files to the trash.
Note: If you did not install the tutorial files, only the Shake.pkg file appears in the Receipts
folder.
3
Empty the Trash contents.
Note: If the Shake.pkg and ShakeTutorial.pkg files are not removed from the Receipts folder
prior to installing Shake again, the Shake Installer shows that you are upgrading Shake. The
Shake.pkg and ShakeTutorial.pkg files are simply overwritten.
This process does not remove the nreal folder in the user directory that is created when
Shake is run for the first time. This folder usually contains your custom settings, such as
macros, machine and user interface settings, icons, and autosaved scripts.
Uninstalling Shake Qmaster
To remove Shake Qmaster, use the Uninstall Shake Qmaster application. The application is
located on the Shake 3 installation CD in the Extras folder, and removes the Shake Qmaster
application and its associated files.
To uninstall Shake Qmaster:
1
Insert the Shake 3 installation CD and navigate to the Extras folder.
2
In the Extras folder, double-click Uninstall Shake Qmaster.
The Uninstall Shake Qmaster window appears. The computer name and currently logged-in
user is displayed in the upper portion of the window.
3
Click Uninstall.
4
Enter an administrator password in the authentication window and click OK.
Note: If the currently logged-in user is not an administrator, you can enter an administrator
password—you do not have to log out and log in as an administrator.
The message “Shake Qmaster was successfully removed. Restart to complete the uninstall.”
appears.
5
To complete the uninstall, restart your system.
