Using apple xserve diagnostics software – Apple Xserve (Early 2008) User Manual
Page 29
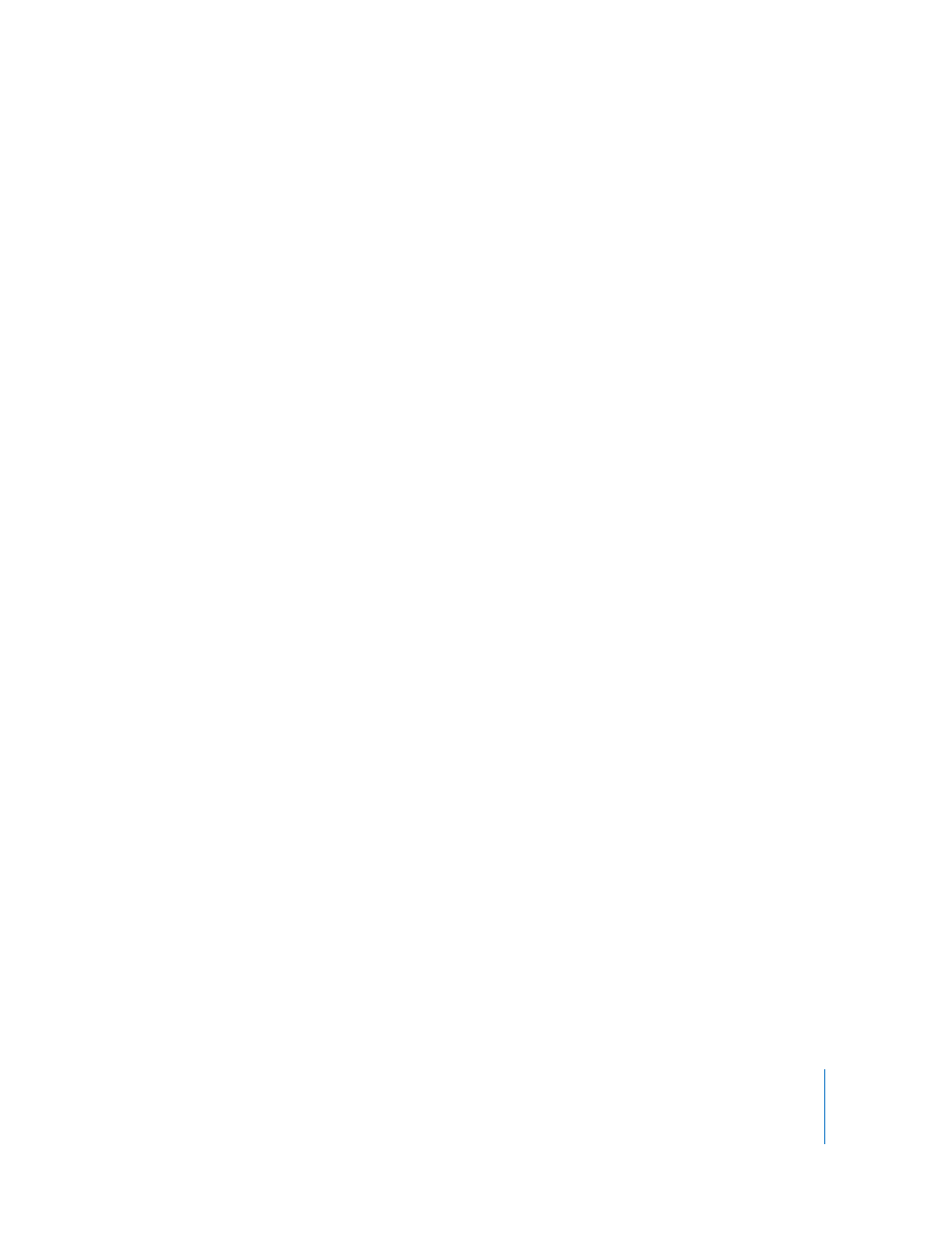
Appendix
Troubleshooting
29
If you have difficulty removing the cover
Use the enclosure key to make sure the enclosure lock on the front panel is unlocked.
If the Xserve doesn’t recognize a peripheral device
When the enclosure lock on the Xserve front panel is locked and the enclosure lock
preference in the Security pane of System Preferences is on, the Xserve ignores storage
devices, keyboard and mouse, and other peripherals connected to the USB and
FireWire ports. The light next to the enclosure lock is on when the lock is engaged.
If you have difficulty removing a drive module
Use the enclosure key to make sure the enclosure lock on the front panel is unlocked.
If the Xserve doesn’t recognize a drive module when the Xserve is locked
Occasionally a drive module won’t be recognized if the Xserve is locked and the drive
module’s handle has been opened before the system powered up. If this occurs, unlock
the enclosure lock, remove the drive module and replace it, and then close the drive
module’s handle. If the drive module still isn’t recognized, restart the Xserve.
If a drive module light is yellow or red
If the upper LED for a drive module is yellow or red, there is a problem with the drive. If
possible, replace the drive. Check the Server Monitor application for information about
the drive’s status.
If you can see the Xserve on the network but can’t access it
If the Xserve is on a closed network and your administrator computer is on both the
closed network and another network, your administrator computer defaults to the
other network when you try to connect to 169.254.x.x addresses. To correct this, set up
a 169.254.x.x address on your administrator computer so it will have a route to the
169.254 (closed) network.
If the hard disk is erased or Xserve software is damaged
Reinstall the Mac OS X Server software. For information about installation methods, see
Chapter 4.
If you can’t use Server Monitor to control an Xserve
When you use Server Monitor to connect remotely to an Xserve, use the administrator
user name, password, and network settings (including host name and IP address) of the
lights-out management processor. You specify these in the networking panes of the
Mac OS X Server setup assistant or in Server Monitor. Don’t connect using the
Mac OS X Server settings.
Using Apple Xserve Diagnostics Software
The Xserve comes with Apple Xserve Diagnostics software that you can use to test the
Xserve hardware. For information, see the Apple Xserve Diagnostics User’s Guide in the
Documentation folder on the Admin Tools and Xserve Diagnostics CD.
