Installation overview, Step 1: check for updates, Step 2: prepare your mac for windows – Apple Boot Camp MacBook Air (Late 2010) User Manual
Page 4: Step 3: install windows, Step 4: install the windows support software
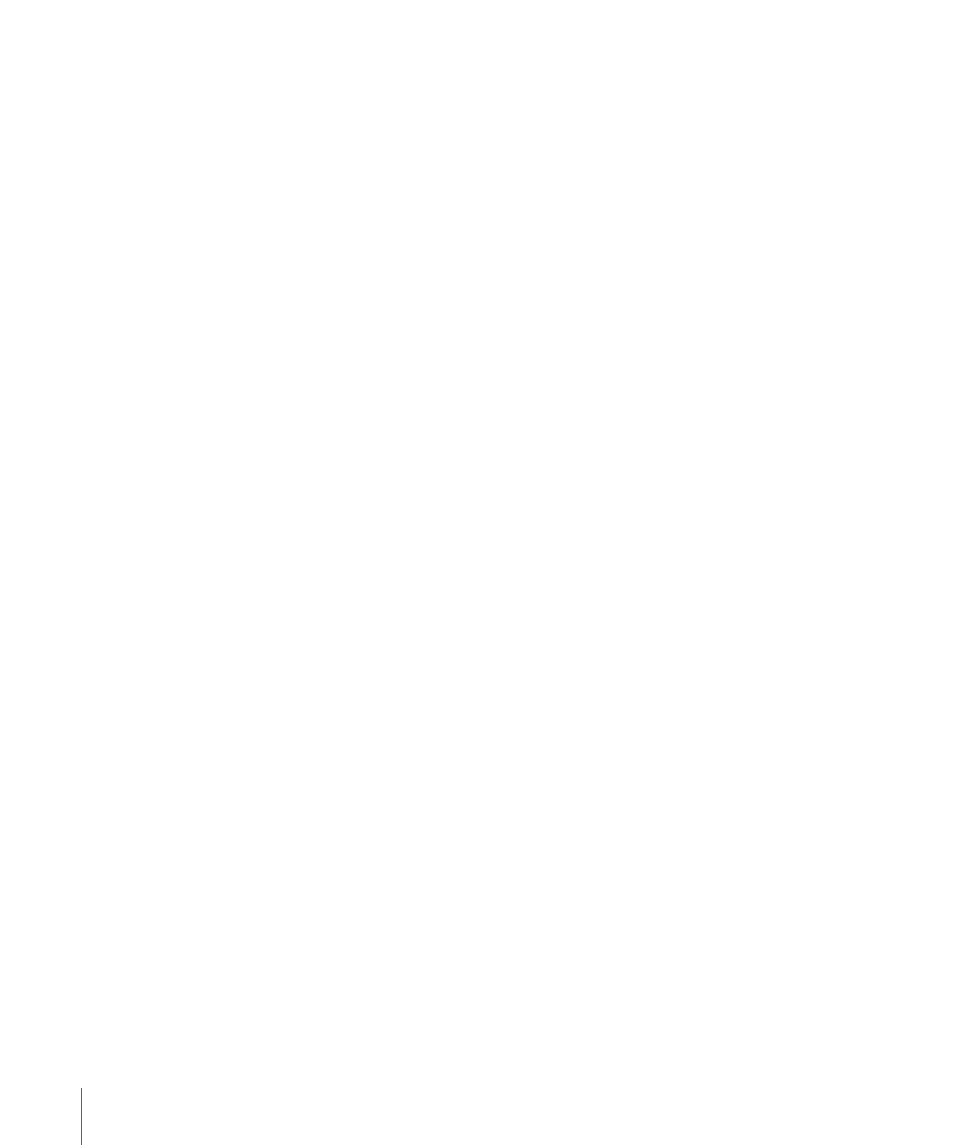
4
Installation Overview
Installing Windows on your Mac computer involves the following steps:
Step 1:
Check for updates
Step 2:
Prepare your Mac for Windows
Boot Camp Assistant (in the Utilities folder in your Applications folder) prepares your
Mac for Windows by downloading Windows support software, creating a partition for
Windows, and then starting the Windows installer.
Step 3:
Install Windows
Step 4:
Install the Windows support software
Important
: Before you begin, make sure you have a backup of the important
information on your computer.
Step 1:
Check for Updates
Be sure to install all Mac OS X updates so Windows installs successfully.
To check for updates:
1
Log in to an administrator account on your computer, quit all open applications, and
log out any other users on your computer.
2
Choose Apple () > Software Update.
Install all available updates. If your computer restarts after installing an update, choose
Apple () > Software Update again to install any additional updates.
3
Go to http://www.apple.com/support/bootcamp and check whether you need
additional updates.
Step 2:
Prepare Your Mac for Windows
Boot Camp Assistant helps prepare your Mac for Windows by downloading Windows
support software, creating a new partition for Windows, and then starting the
Windows installer.
Make sure you have a blank CD or DVD or an external drive formatted as MS-DOS (FAT)
where Boot Camp Assistant can save the Windows support software, which you’ll later
install on your Windows partition. To format an external drive as MS-DOS (FAT), use
Disk Utility in the Utilities folder in the Applications folder.
Important:
If you’re using a portable computer, connect the power adapter before
continuing.
