Philips BDP3506-F7 User Manual
Page 42
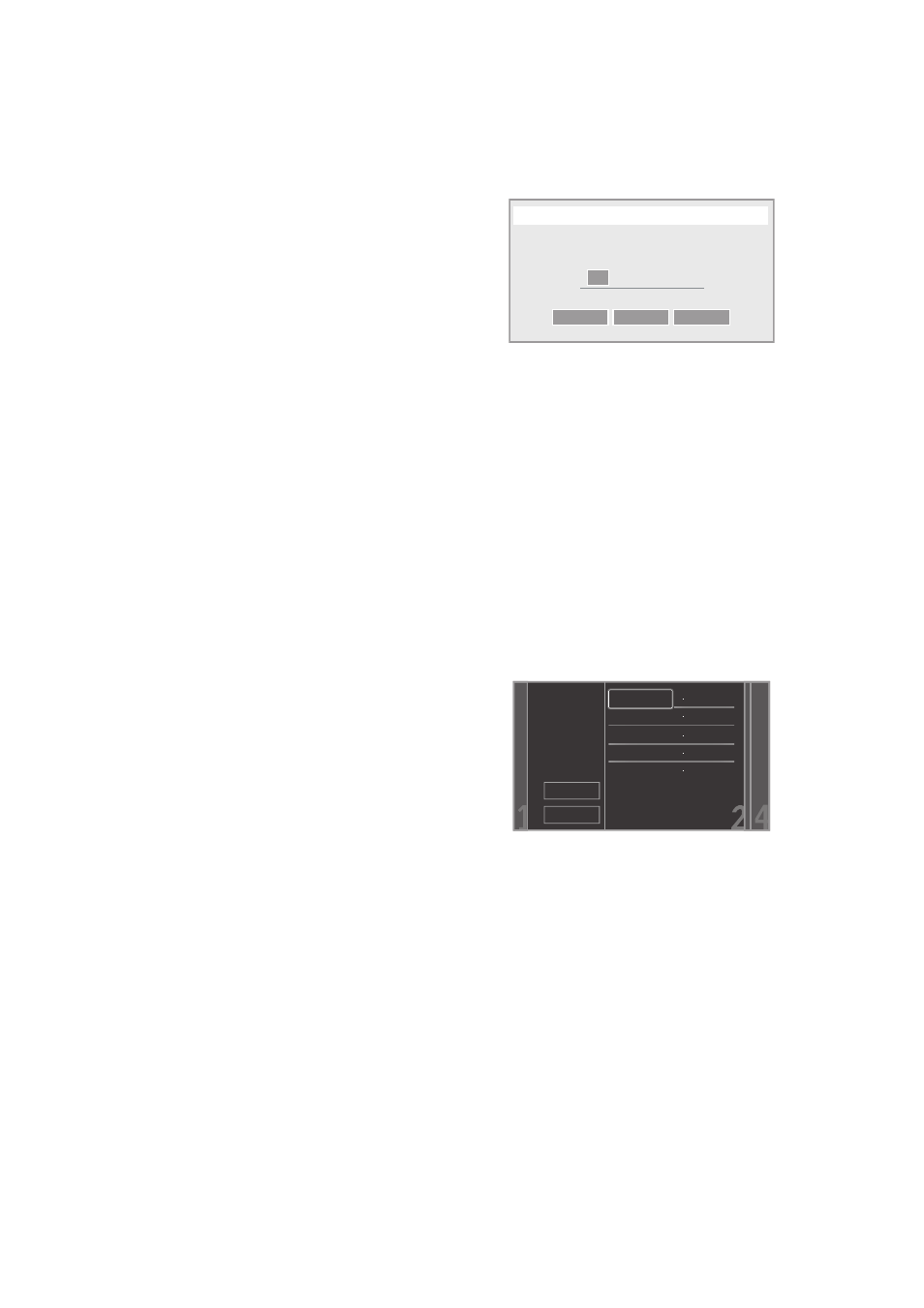
EN - 42
D Note
•
If the connection test passes, you are ready to use
BD-Live™, Netflix / Film Fresh / Blockbuster / VUDU /
Pandora or network update function, using the Internet
without making any additional settings.
•
If the connection test fails, you may need to check your
router settings and make sure the physical connection
is secure. If you need the MAC address of this unit to
complete your router settings you can view it on the
“View Network Settings” screen (refer to page 44).
•
When connecting this unit directly to a modem for the
first time or connecting it to a modem which was
previously connected to any other network device(e.g.
a router, PC, etc.), you may have to power cycle the
modem to reset the settings on the modem.
Ⅲ Auto Setup
Select “Auto Setup” to set the network setting
automatically.
1. Follow steps 1 to 3 in “Connection Test” on page 41.
2. Use [K / L] to select “Start”, then press [OK].
3. Use [K / L] to select “Auto Setup”, then press [OK].
• The unit will start the connection test automatically
and the test result will appear right after the
connection test finishes.
4. Select “Finish” to activate the network settings and set
the network connection automatically.
Ⅲ Manual Setup
In following cases, select “Manual Setup” to set each setting
as necessary.
- When connection test failed with the setting of
“Auto Setup”.
- When instructed by your Internet service provider to
make specific settings in accordance with your
network environment.
1. Follow steps 1 to 2 in “Auto Setup” on page 42.
2. Use [K / L] to select “Manual Setup”, then press
[OK].
3. Use [K / L] to select “IP Address”, then press [OK].
4. “IP Address” setting screen will appear. Enter IP
address with cursor buttons and number buttons.
• Enter the IP address after checking the specifications
of your router.
• If the IP address is unknown, check the IP address of
other devices. (e.g. PC connected via LAN cable) and
assign a different number from those of other
devices.
5. Use [K / L / s / B] to select “Done”, then press
[OK].
6. Select “Subnet Mask”, “Default Gateway”, “Primary
DNS” and “Secondary DNS” in turn, and enter each
address number with cursor buttons and number
buttons, then press [OK].
• Enter the DNS addresses provided by your Internet
provider.
• If the DNS address is unknown, check the DNS
address of other devices (e.g. PC connected via LAN
cable) and assign the same DNS address.
7. Use [K / L / s / B] to select “Done”, then press
[OK].
8. Use [K / L / s / B] to select “Continue”, then press
[OK].
9. Use [K / L] to select “Yes” or “No” for proxy server,
then press [OK].
• If you use proxy server, select “Yes” to go to the
next step.
• If you do not use proxy server, select “No” to go to
step 13.
0
0
0
0
.
.
.
IP Address
Please input the IP Address.
Cancel
Clear
Done
xxx. xxx. xxx. xxx
xxx. xxx. xxx. xxx
xxx. xxx. xxx. xxx
xxx. xxx. xxx. xxx
xxx. xxx. xxx. xxx
Please enter your
network settings.
Continue
Cancel
IP Address
Subnet Mask
Default Gateway
Primary DNS
Secondary DNS
