Using the belkin wireless lan monitor utility – Belkin F5D6020 User Manual
Page 8
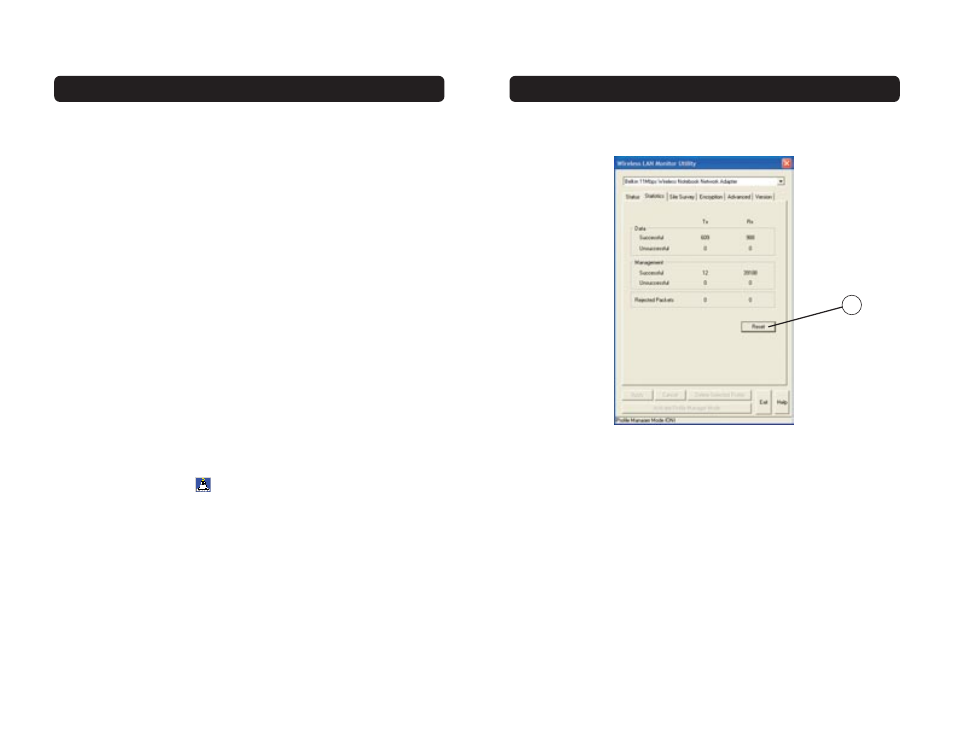
USING THE BELKIN WIRELESS LAN MONITOR UTILITY
13
12
USING THE BELKIN WIRELESS LAN MONITOR UTILITY
12
(f) MAC Address
Shows the MAC address of the Wireless Notebook Network Card.
(g) Status
Displays the BSSID (in hexadecimal) of the access point with which the Card
is associated. If you are connected to a network, the word “Associated”
followed by a series of numbers (the MAC address of the access point) will
be displayed. If the Card is scanning for a network, you will see the
word “Scanning”.
(h) Signal Strength
Displays the strength of the wireless signal from 0 to 100%. The closer to
100%, the better the signal strength is. The closer you are to a wireless router
or access point, the stronger the signal should be.
(i) Link Quality
Displays the quality of the wireless signal from 0 to 100%. The closer to
100%, the better the link quality is. Link quality differs from signal strength
by measuring the actual quality of the signal. It is possible to have low signal
strength and high link quality.
(j) Activate Profile Manager Mode
See the section called “Using Profile Manager Mode”.
(l) Exit Button
Click “Exit” to close the Wireless LAN Monitor Utility. To access the utility
again, double-click on the “ “ icon in the bottom right corner of
your screen.
The Statistics Tab
The “Statistics” tab shows you how much data has been sent and received
and if any errors occurred. Click “Reset” (a) to start at zero. This screen is
mostly for diagnostics. Note that the number of unsuccessful data and
management frames is recorded. A large number of unsuccessful frames may
indicate that there is a problem or interference in your area.
a
