Using the belkin wireless lan monitor utility – Belkin F5D6020 User Manual
Page 7
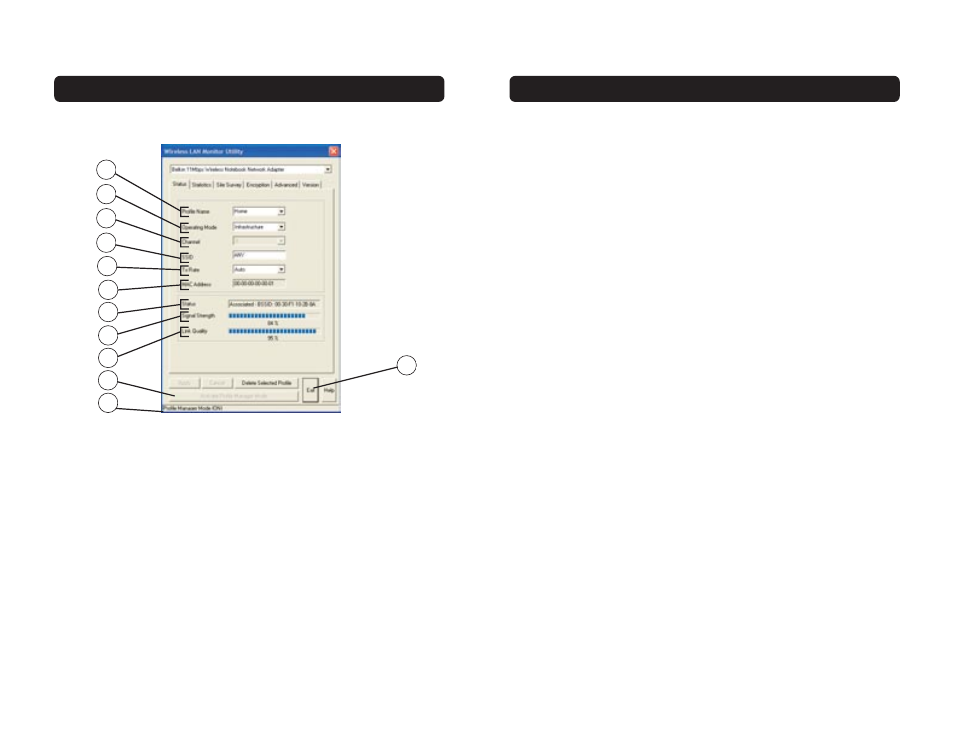
USING THE BELKIN WIRELESS LAN MONITOR UTILITY
11
USING THE BELKIN WIRELESS LAN MONITOR UTILITY
The Status Tab
(a) Profile Name
The first thing you will notice is the “Profile Name”. Initially this will say
“default” and be grayed out until you have set up a profile. Also, the Profile
Manager Mode (k) will be “OFF”. Using Profiles allows you to save
configurations for different wireless networks. For instance, if you use your
Card at your place of work and also at your home, your wireless network
settings may be different for each location. Profiles let you store settings for
each location and name them for easy identification. The “default” profile
will contain the initial configuration setting when you install the Card. To
learn how to use Profiles, see the section of this manual called “Using Profile
Manager Mode”.
(b) Operating Mode
Shows the current wireless mode the Card is operating in. There are two
operating modes: “Infrastructure” and “802.11 Ad-Hoc”. Infrastructure is the
most common mode to operate in and is the factory default setting. Use
Infrastructure mode when connecting your PC to a wireless access point or to
a wireless router. Ad-Hoc mode is used to connect two or more computers
together without the use of an access point or wireless router. To change the
mode, click the down-facing arrow next to the Operating Mode field. Select
the mode you wish to use, then click “Apply”. For more information about
operating in Ad-Hoc mode, see “Operating in Ad-Hoc Mode”.
(c) Channel
Shows the current channel the Card is operating on. When operating in
Infrastructure mode, the channel is set automatically by the access point or
wireless router that the Card is connected to. You cannot change the
channels in Infrastructure mode. In Ad-Hoc mode, the channel can be set
manually. For more information about operating in Ad-Hoc mode, see
“Operating in Ad-Hoc Mode”.
(d) SSID
The SSID is the wireless network name. This field shows the current SSID with
which the Card is associated. The default (factory) setting is “ANY”, which will
cause the Card to automatically look for any wireless network in the area. To
connect to a specific wireless network, you can manually enter the SSID of
the known wireless network. Note that the SSID is case-sensitive, so, capital
letters do make a difference. To change the SSID, click in the SSID field, type
the SSID you want, then click “Apply”.
(e) TxRate
Displays the current rate of data transmission. There are five Tx rates possible:
Fixed 11Mbps—Always transmit and receive at 11Mbps data rate regardless
of signal quality.
Fixed 5.5Mbps—Always transmit and receive at 5.5Mbps data rate regardless
of signal quality.
Fixed 2Mbps—Always transmit and receive at 2Mbps data rate regardless of
signal quality.
Fixed 1Mbps—Always transmit and receive at 1Mbps data rate regardless of
signal quality.
Auto—Adjust speed according to signal strength. This mode is the recommended
setting. It will decrease the amount of transmit and receive errors by reducing
the speed of transmission in favor of receiving error-free data. Note that data
being sent at Fixed 11Mbps with low signal quality will not necessarily get the
data to the computer faster. This is because when errors occur, the data must
be resent. When the signal quality is low, the chances for errors to occur at
high speeds are greatly increased. Sending the data at lower speeds when the
signal quality is poor will reduce the chances of errors, and thus data will get
to the computer in the shortest possible time.
a
d
b
e
f
g
h
i
c
j
k
l
10
