Philips Signage Solutions V-Line Display BDL4280VL 42" Edge LED Backlight Full HD 700cd-m² User Manual
Page 35
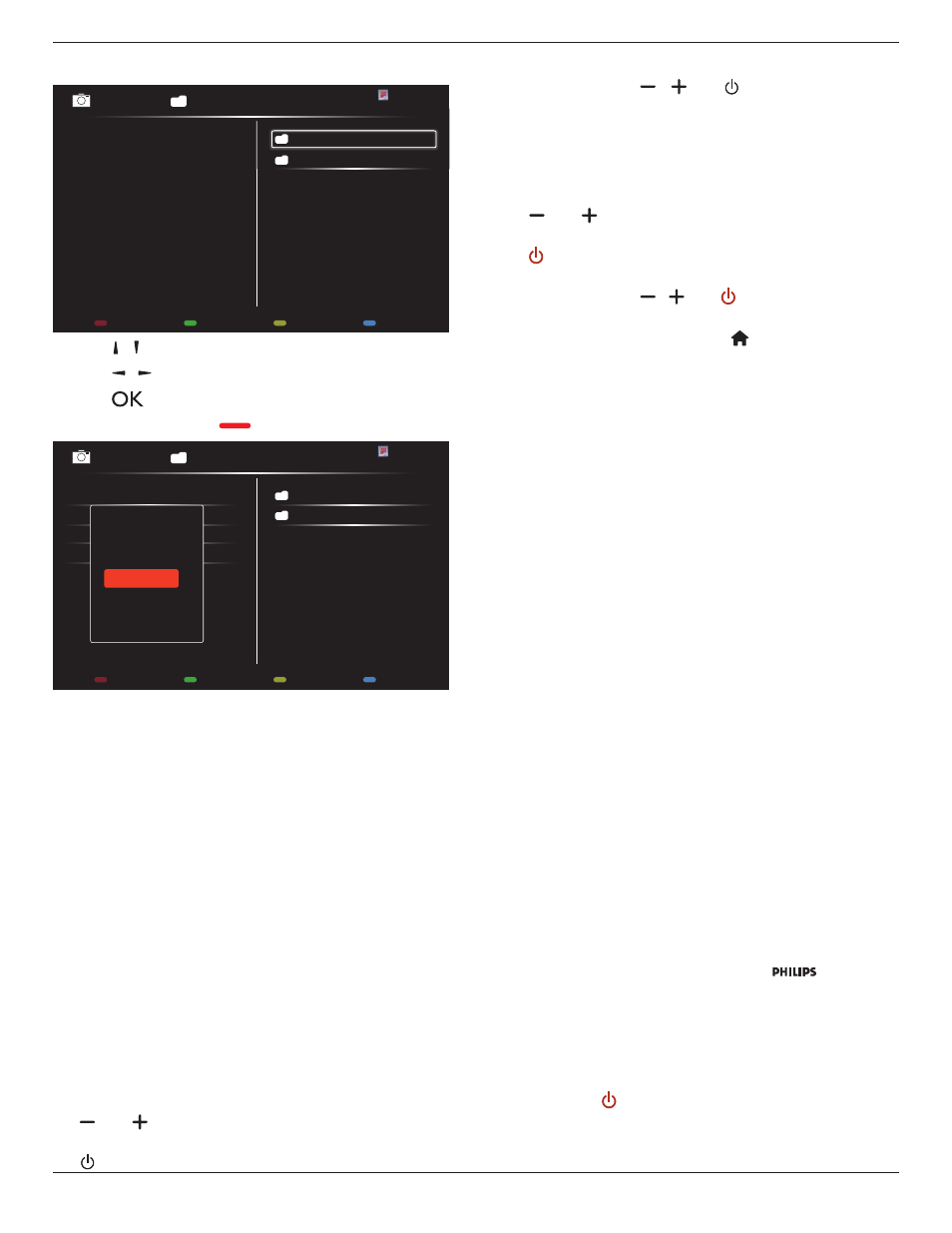
BDL4280VL
26
6. If {Source} {USB} is chosen. Go to
Playlist setting
.
0001/0002
Options
Exit
Photo
Photo
Video
- Press [ ] [ ] buttons to choose files.
- Press [ ] [ ] buttons to switch Playlist and File Manager.
- Press [
] button to set or clear the playlist.
7. To save the playlist, press [
] and choose
Save list
.
0004/0004
Options
Exit
Photo
Photo
[..]
Movie.avi
\media\photo
Photo1.jpg
Photo2.jpg
Photo3.jpg
Sort
Recursive Parser
Media Type
Save list
NOTES:
• Each Playlist supports up to 30 files.
• Playlist will not be cleared after {Factory settings}. You have to
manually remove the files or delete usb_schedulinglist.txt in the
USB.
Sleep timer
Switch off this display after a specified time.
EasyLink
Connect and control your HDMI-CEC compliant devices through HDMI
port to this display with the same remote control.
Auto adjust
Use this function to automatically optimize the display of VGA input
image.
NOTE: This item is functional for VGA input only.
Local KB lock
Choose to enable or disable the keyboard (control buttons) function of
the display.
• {Unlock}: Enable the keyboard function.
• {Lock all}: Lock all keyboard function.
• {Lock but volume}: Disable all the keyboard function except the
[ ] and [ ] button.
• {Lock but power}: Disable all the keyboard function except the
[ ] button.
• {Lock all expect volume and power}: Disable all the keyboard
function except the [ ], [ ] and [ ] button:
RC lock
Choose to enable or disable the button function of the remote control.
• {Unlock}: Enable the keyboard function.
• {Lock all}: Lock all keyboard function.
• {Lock but volume}: Disable all the keyboard function except the
[ ] and [ ] button.
• {Lock but power}: Disable all the keyboard function except the
[ ] POWER button.
• {Lock all expect volume and power}: Disable all the keyboard
function except the [ ] [ ] and [ ] POWER button:
NOTE: To disable the lock function from
Local KB lock
or
RC lock
item, press buttons [ ] and 1 9 9 8 on the
remote control.
Pixel shift
For video input sources, you may choose {On} to move the screen
image automatically to protect the display from “burn-in” or “after-image”
symptoms 30 seconds after not operating the display.
Smart power
Choose a backlight level to optimise dynamic power consumption and
picture contrast.
The options are: {Off}, {Standard}, {Best Power}, {Best Picture}.
Wake on lan
Choose {On} and you can turn on the display by network.
Switch on state
Choose the display status used for the next time you connect the
power cord.
• {On} - The display will turn on when the power cord is connected
to a wall outlet.
• {Standby} - The display will remain Standby when the power cord is
connected to a wall outlet.
• {Last status} - The display will return to the previous power status
(on/off/standby) when removing and replacing the power cord.
Light sensor
Choose {On} and the display will automatically adjust backlight.
LED
Choose {Off} to turn off the indicator.
Switch on delay
Adjust the power-on delaying time (in seconds) allows a sequential
powering-on for each display by their ID number when multiple displays
are connected.
Logo
Choose {Off} and the display will not display the
logo when
you switch on.
APM
Choose {On}. Then, when no signal, the display will automatically turn
off.
Information OSD
When you press [ ] POWER button to turn on the display from
standby mode or change the input signal, the information OSD is
displayed on the upper left corner of the screen.
Choose {Off} to turn off this function.
