Software, 7 software, Current version – Philips Cinema 219 Gold Series Smart LED TV 50PFL7956T 127 cm 50" Ultra wide screen Easy 3D with Ambilight Spectra 2 and Multi-view User Manual
Page 46: Update from internet, Update with usb
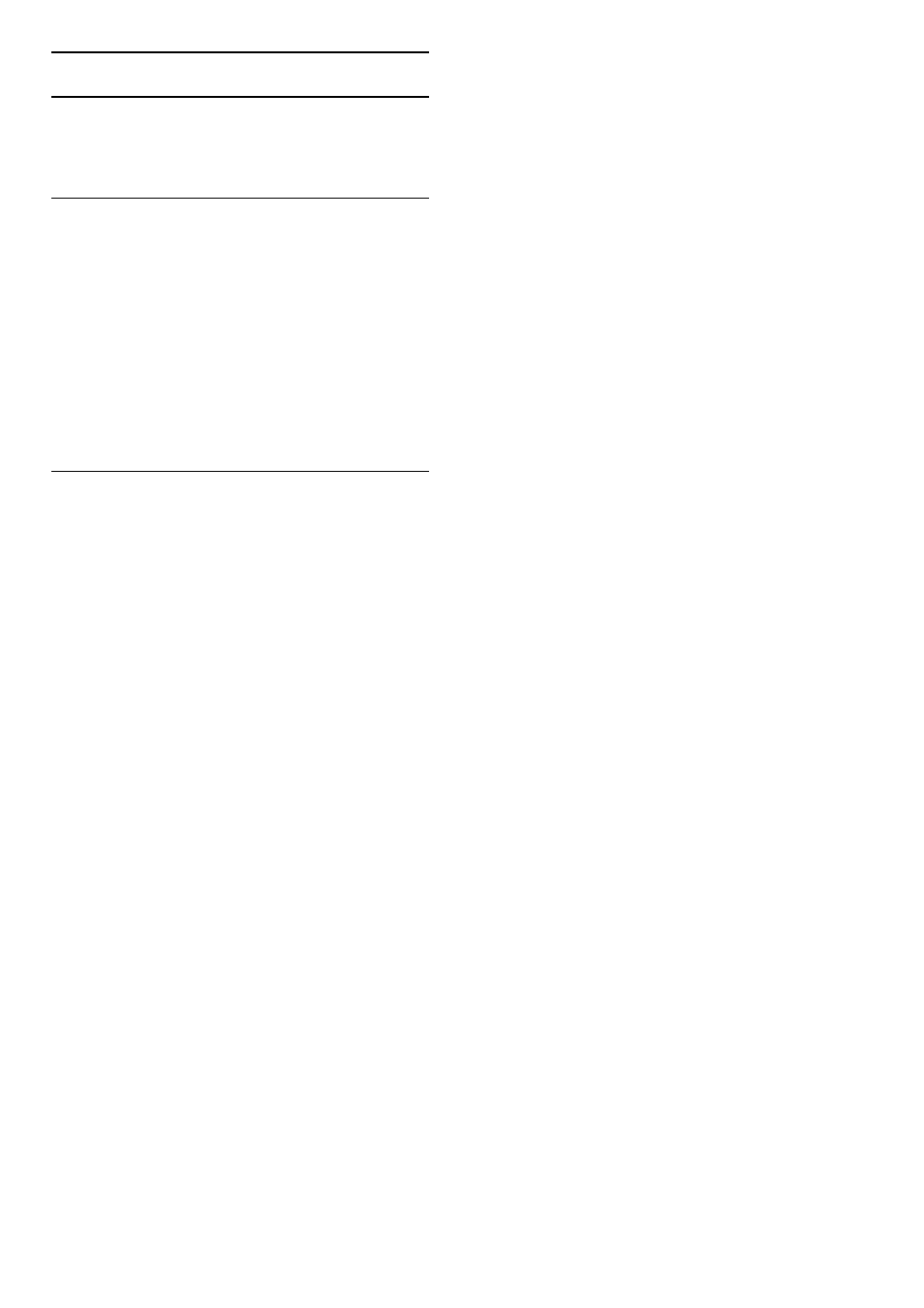
4.7 Software
Current version
To view the current TV software version, press
h > Setup >
Software settings and press OK. Select Current software info
and read Version:
Update from Internet
If the TV is connected to the Internet, you may receive a
message from TP Vision to update the TV software. You need a
high-speed (broadband) Internet connection.
If you receive this message, we recommend you carry out the
update. Select Update. Follow the instructions on screen.
You can also look for new updates yourself. To look for an
update, press
h > Setup > Update software and press OK.
Follow the instructions on screen.
When the update is complete, the TV switches off and back on
again automatically. Wait for the TV to switch itself back on. Do
not use the Power switch
O on the TV.
Update with USB
It might be necessary to update the TV software. You need a PC
with an high-speed Internet connection and a USB memory
device to upload the software on the TV. Use a USB memory
device with 256MB free space. Make sure that write protection is
switched off.
1 Start
2 Identify
3 Download
4 Update TV
1 Start the update on TV
To start the software update, press
h > Setup > Update
software. Select USB.
2 Identify the TV
Insert the USB memory into the side of the TV, select Start and
press OK. An identification file is written on the USB memory
device.
3 Download the TV software
Insert the USB memory into your PC. On the USB memory
device, locate the file update.htm and double click it. Click on
Send ID. If new software is available, download the .zip file. After
the download, unzip the file and copy the file autorun.upg onto
the USB memory device. Do not place this file in a folder.
4 Update the TV software
Insert the USB memory into the TV again. The update starts
automatically. The TV switches itself off for 10 seconds and then
back on again. Please wait.
Do not . . .
• use the remote control
• remove the USB memory device from the TV
If a power cut occurs during the update, never remove the USB
memory device from the TV. When the power returns, the
update will continue.
At the end of the update, the message Operation succesful
appears on screen. Remove the USB memory device and press
O on the remote control.
Do not . . .
• press
O twice
• use the
O switch on the TV
The TV switches itself off (for 10 seconds) and then back on
again. Please wait.
The TV software has been updated. You can use the TV again.
To prevent an accidental update of the TV software, delete the
autorun.upg file from the USB memory device.
46
Setup / Software
