Recording – Philips Cinema 219 Gold Series Smart LED TV 50PFL7956T 127 cm 50" Ultra wide screen Easy 3D with Ambilight Spectra 2 and Multi-view User Manual
Page 32
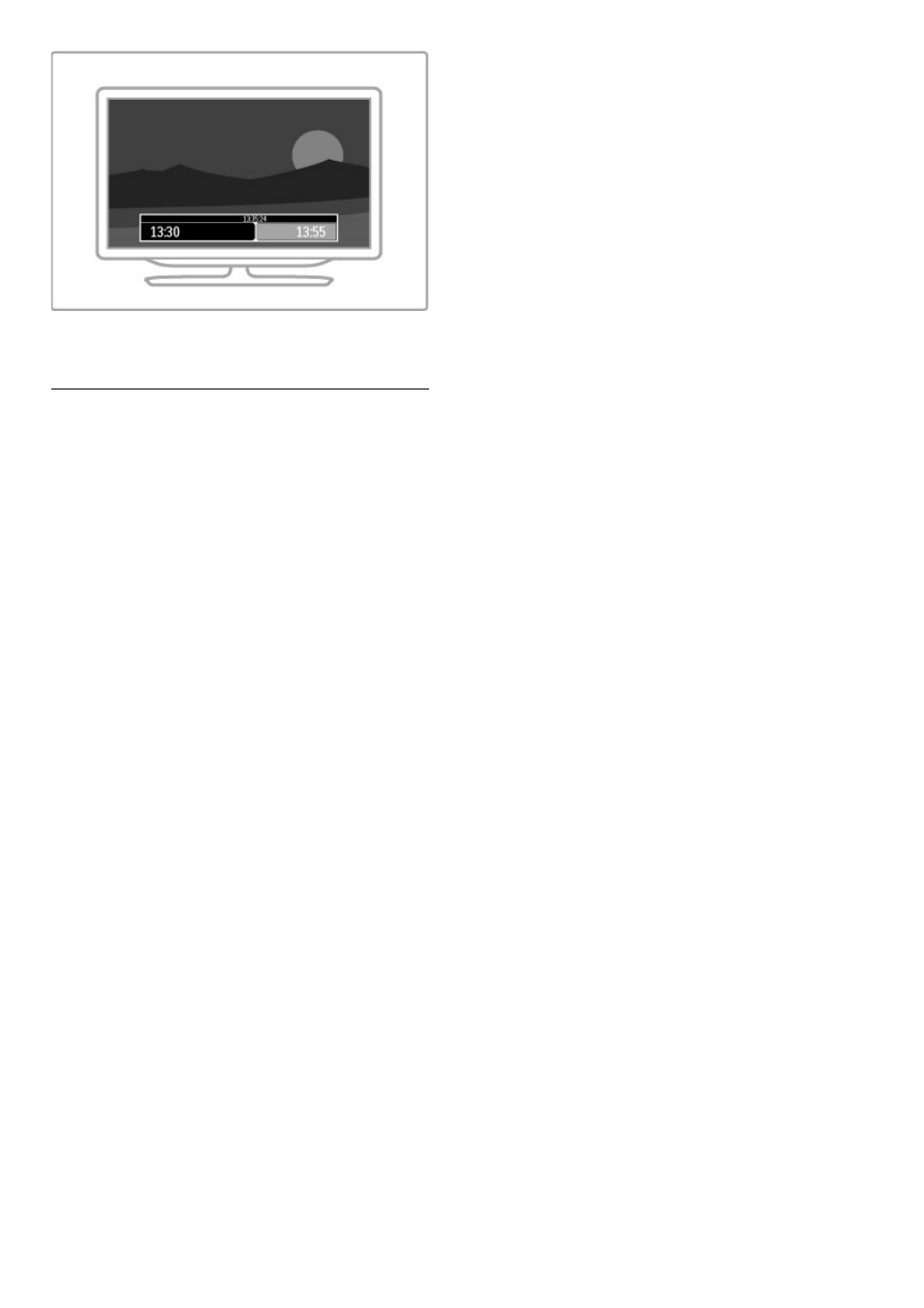
Specifics
The Audio Description audio (commentary) for the visually
impaired is not available for playback in Smart USB Recording.
Recording
If the TV is connected to the Internet and there is a Recordings
button on the Programme guide page, you can record a digital
TV broadcast on the USB Hard Drive.
You can manage all recordings in the Programme guide on TV.
If the Recordings button is not available, check if the Programme
guide data is set to update from the network. Press
h (Home)
and select Setup > TV settings > Preferences > Programme
guide > From network.
Record now
To record the programme you are watching, press
R (Record).
While the recording has already started, you can adjust the end
time of the recording in the pop-up window of the Programme
guide. Press Schedule to confirm the end time.
To stop recording immediately, press
S.
Schedule a recording
You can schedule a recording of an upcoming programme for
today or a few days from today (maximum of 8 days away).
1 To schedule a recording, press
h (Home) and select
Programme guide. On the Programme guide page, select the
channel and programme you wish to record.
You can enter the channel number to jump to the channel in the
list. Press
x (Right) or w (Left) to scroll the programmes of a
channel.
To change the date of the list, select the date at the top of the
page and press OK. Select the day you want and press OK
again.
2 With the programme highlighted, press
r OPTIONS and
select Record. The TV adds some time buffer at the end of the
program. You can add some extra buffer if needed.
3 Select Schedule and press OK. The programme is scheduled
for recording. A warning will show automatically when
overlapping recordings are scheduled.
If you plan to record a programme in your absence, remember
to leave the TV on standby and the USB Hard Drive switched
on.
List of recordings
To view the list of recordings and scheduled recordings, select
Recordings on the Programme guide page and press OK. In this
list, you can select a recording to watch, remove recorded
programmes, check the free drive space or schedule a recording
not linked to a specific TV programme.
Expired recording
Broadcasters can limit the number of days a recording can be
viewed. A recording in the list can show the number of days
before it expires.
Failed recording
When a scheduled recording was prevented by the broadcaster
or when the download was interrupted, a recording is marked as
Failed.
Watch a recording
In the list of recordings, select the arrow in front of the
recording and press OK. The playback of the recording starts.
You can use the
x (Play), Q (Forward), T (Rewind), U
(Pause) or
S (Stop) keys on the remote control.
Set a timed recording
To set a recording not linked to a programme, select Schedule
recording above the list of recordings and press OK. Set the
channel, date and time span. To confirm the recording, select
Schedule and press OK.
Remove a scheduled recording
To remove a scheduled recording, select the red circle in front
of the recording and press OK.
Delete a recording
To remove a recording, select the recording in the list and press
r OPTIONS and select Delete recording.
Programme information
To view more information on a programme, select the
programme in any programme guide list and press OK.
Depending on the status of this programme you can start
watching, schedule its recording, playback the recording or delete
the recording from this page.
Specifics
• While recording a programme, you can watch a previously
recorded programme.
• While recording, you cannot switch TV channels.
• While recording, you cannot pause the TV broadcast.
• The Audio Description audio (commentary) for the visually
impaired is not available for playback in Smart USB Recording.
32
Smart TV / Pause TV and recording
