English française español, Perform installation, Multimedia browser – Philips 42PF5421D-37 User Manual
Page 31
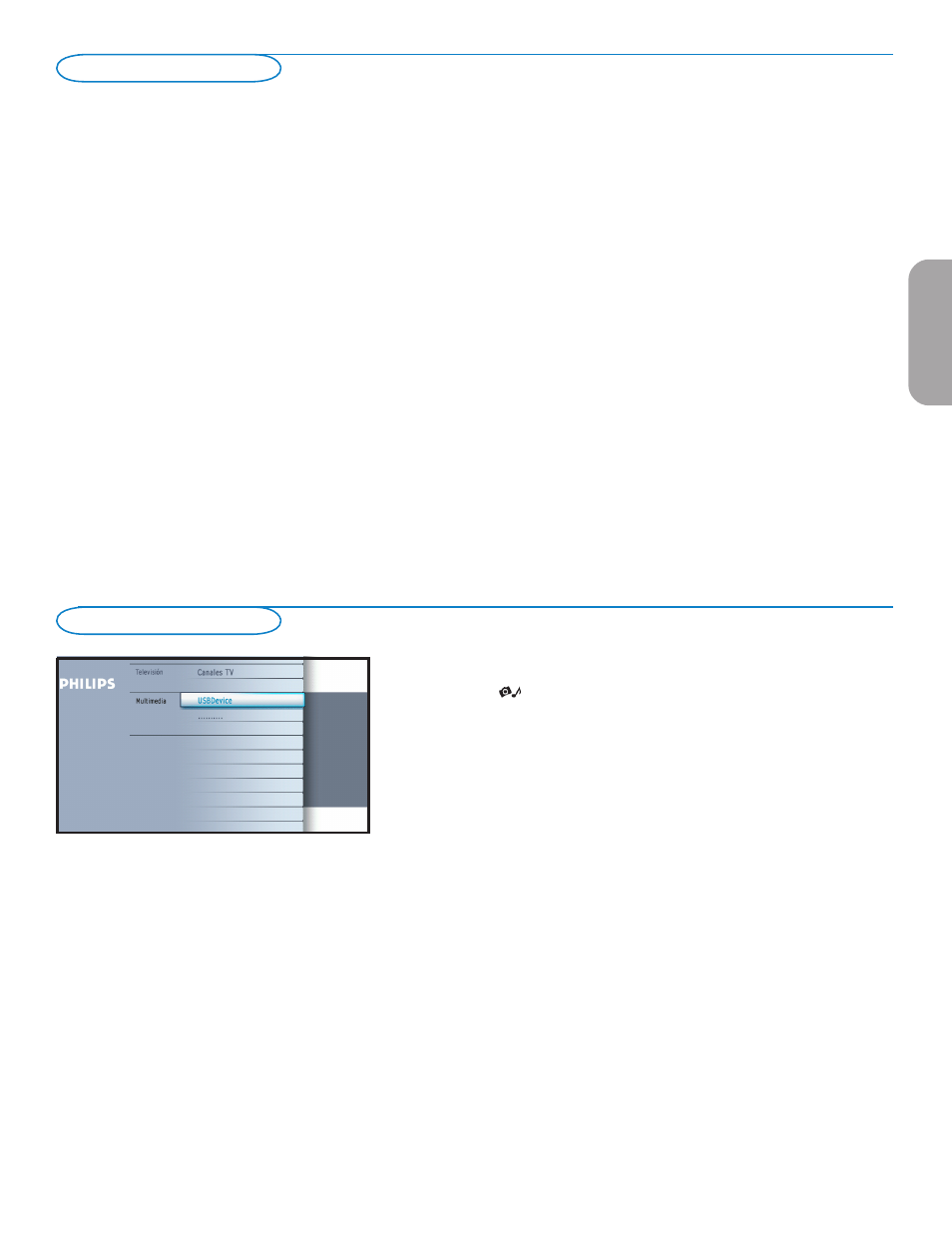
English
Française
Español
(Please skip this section if you have no cable connected to the Antenna input of the TV.)
&
When the TV is powered-on for the first time you will be prompted to auto install the TV in order to receive the channels to receive the
channels that are broadcasted locally.
Note - The TV will take approximately 10-15 seconds to start up.
é
Select the desired Language and press the green button "Next".
“
Select Cable or Antenna in the Installation mode and press the green button "Next".
‘
Auto Installation may take 20 to 40 minutes depending on the number of channels that are transmitted by the cable provider or
broadcaster.
(
When the TV is not receiving any signal from the antenna/cable, the message CHANNEL NOT AVAILABLE will appear on the TV
screen. When no transmission is received from the broadcaster, a BLANK SCREEN will appear on the TV screen.
Note - The TV will go on to standby after 10 minutes. Press the POWER button on the remote control to on the TV.
§
You will not be able to receive pay channels when using direct antenna/cable connection to the television.
è
When the Set-top box is connected to the television using coaxial cable, it is necessary to auto-program the television for the single channel
(3 or 4) that the Set-top box outputs and change the channels at the Set-top Box (using the set-top remote control) to view the program.
Refer to the manual for more details.
Note - The newly installed channels maybe sorted in a deifferent sequence on this TV. Please key using the CH +/- buttons to get to know
the new channel. Also you can use the OK key to see the list of channels.
!
When the Set-top box is connected to the television using one of the AV connections (AV1/ AV2/ AV3/ HDMI), select that input source
(using the AV+ button) to view the programs and change the channels at the Set-top Box (using the set-top box remote control) to view the
program.
Perform installation
Multimedia browser lets you display pictures or play audio files stored on a
USB device.
The Multimedia browser application is invoked from the My Content menu
(press the button) by selecting the USB device and pressing the cursor
right.
Notes:
- Following file formats can be reproduced:
• For pictures: JPEG
• For audio: MP3, MP3 Pro
- Only FAT/DOS-formatted memory devices are supported.
- If your digital camera is not supported, make sure your camera is switched on and
verify if its configuration settings are correct (see the manual of your camera).
- Philips cannot be responsible if your USB device is not supported.
Multimedia browser
- 37PF7321D-37B 42PF7421D-37E digital widescreen flat TV 42PF5321D 42" plasma integrated digital with Pixel Plus 50PF7321D-37 42PF7321D-37E 42" LCD digital widescreen flat TV Pixel Plus 32PF7321D-37 32PF5321D-37 42PF7421D-37B 42PF5321D-37B 32PF5321D-37B 26PF5321D-37 42PF7421D-37 32PF7421D-37B 42PF7321D-37 32" LCD digital widescreen flat TV Pixel Plus 42PF7321D-37B 37PF7321D-37 26PF5321D-37B 50" plasma digital widescreen flat TV Pixel Plus 32PF7421D-37
